AnyMP4 Video Converter is specially made for iPad zealots to convert video file to iPad compatible video formats. Designed for fast speed, high quality and universal application, AnyMP4 Video Converter supports multiple video formats and multiple portable devices. It is also equipped with a collection of editing tools that can help you customize video effect according to your needs.
MOV is a computer file format used natively by the QuickTime application and can also be supported by iPod, iPhone and iPad. This format specifies a multimedia container file that contains one or more tracks, each of which stores a particular type of data: audio, video, effects, or text.
Secure Download
Secure Download
AnyMP4 Video Converter can be downloaded from the homepage and product page of our website, or by clicking the "Free Trial" button. If the installation process is successfully finished, you can open the software and check out the interface.
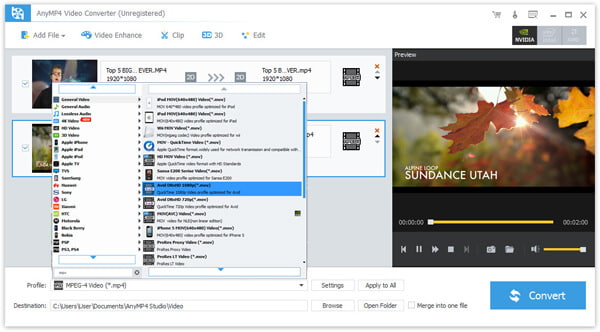
Then you need to add your original AVI video to the software by clicking the "Add File" button on the toolbar or select "File > Add File(s)". If you need to remove video from the "File Name" list, you can right click the video file and select "Remove" or simply select the file and hit the "Delete" button on your keyboard.
Click the "Profile" drop-down list and input "MOV" in the text area, then you'll get your preferred MOV profile. AnyMP4 Video Converter can convert any video to iPad compatible MOV format with fast speed and negligible video quality loss.
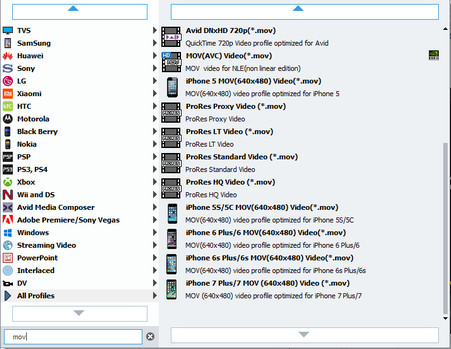
AnyMP4 Video Converter provide you with a collection of powerful editing tools, and can help you customize video effect by trimming video for your preferred length, cropping video frame to get rid of unwanted black edges, joining video clips together and adding text/image watermarks. You can also adjust Video Brightness, Saturation, Hue and Contrast. If you think the volume of the video is not loud enough, you can also turn up the volume.
You can also conduct advanced video effect customization by adjusting output parameters such as Video Encoder, Resolution, Bitrate, Frame Rate, Aspect Ratio, as well as audio parameters such as Encoder, Channels, Sample Rate and Bitrate.

Some video files has more than one audio track. If you are not content with the original audio track, you can use this software to select your preferred one. You are allowed to add downloaded subtitle files to the video as well.
You can start the conversion by clicking the "Convert" button. MOV video can be played with QuickTime Player and portable devices such as iPod, iPhone, iPhone 5S/5C, iPad and iPad Air.
When the progress bar reaches 100%, you'll get your needed MOV video files.
