As one of the most popular video receivers around the world, Apple TV is accepted and favored by many video fans. Designed to make the most of the astonishing video functions of Apple TV, AnyMP4 Video Converter can help video fans convert any video file to Apple TV compatible video and audio formats such as H.264, MPEG-4, MP3 and AAC.
H.264 is a standard for video compression, and is currently one of the most commonly used formats for the recording, compression, and distribution of high definition video. H.264 is perhaps best known as being one of the codec standards for Blu-ray Discs; all Blu-ray players must be able to decode H.264.
Secure Download
Secure Download
First you must download AnyMP4 Video Converter by clicking the "Free Trial" button. Since the interface of this software is intuitive and user-friendly, anyone can finish the installation on his own. If you need any information, you are welcome to visit our website by selecting "Help > Visit Product".
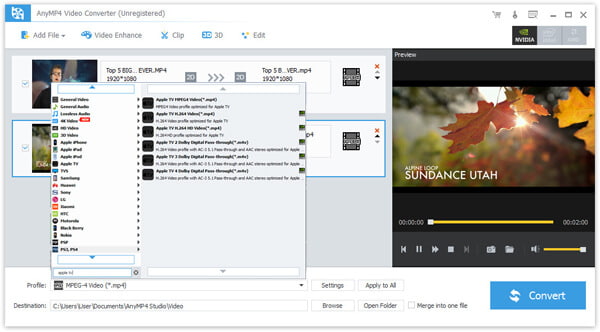
You can click the "Add File" button on the toolbar or select "File > Add File(s)" to load your original AVI video. If you need to remove the added video file from the "File Name" list, you can right click the video and choose "Remove" or just select the video file then hit the "Delete" button on your keyboard.
Click the "Profile" drop-down list and choose Apple TV profile. Then you can find H.264 in the right list. If you have problem finding your needed profile, you can input it in the text area below and the software will run a search for you.
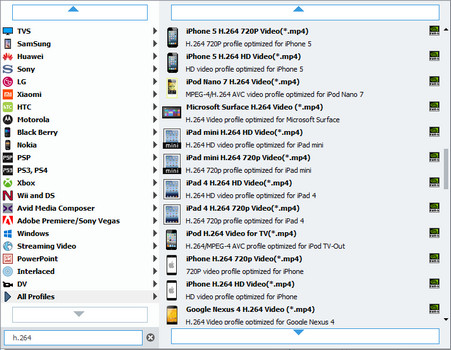
By utilizing the editing tools provided by AnyMP4 Video Converter, you can conduct video effect customization yourself. You are allowed to trim video for your preferred length, crop video frame to get rid of unwanted black edges, merge video clips into one and add text/image watermarks to personalize the video. You can also adjust Video Brightness, Saturation, Hue, Contrast and even Volume.

Output parameters can be adjusted by clicking the "Settings" button. Video Encoder, Resolution, Bitrate, Frame Rate, Aspect Ratio, as well as Audio parameters such as Encoder, Channels, Sample Rate and Bitrate can all be adjusted.
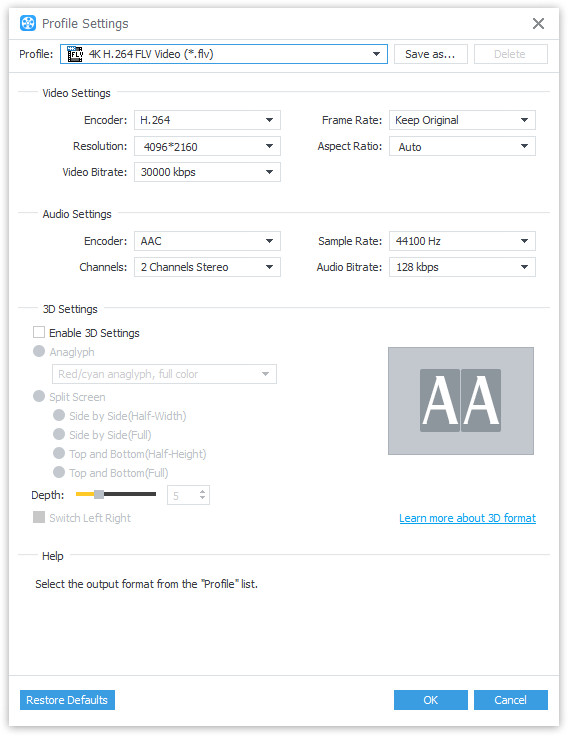
If you are not content with the original audio track and subtitle, you are free to choose your preferred ones if they are optional.

You can start the conversion by clicking the "Convert" button.
After finishing the conversion process, you'll get your needed H.264 video file and you can enjoy it on Apple TV with your family.
