AVI video is known for its excellent video quality and is widely used by video fans from all over the world, but it often has huge video size and is impractical to be put online. By using AnyMP4 Video Converter, you can easily convert AVI video to FLV, a video format largely used by online video websites such as Youtube, which possesses good video quality and small video size, then you can put the video to the Internet and share it with others.
Flash Video, also known as FLV, is a container file format used to deliver video over the Internet using Adobe Flash Player. Flash Video content can also be embedded within SWF files. Originally developed by Macromedia, FLV is now the most widely used online video format and is used by online video websites.
Secure Download
Secure Download
You can download AnyMP4 Video Converter from the homepage and product page of our website or by clicking the "Free Trial" button. Designed with an intuitive interface, anyone can easily finish the installation on his own.
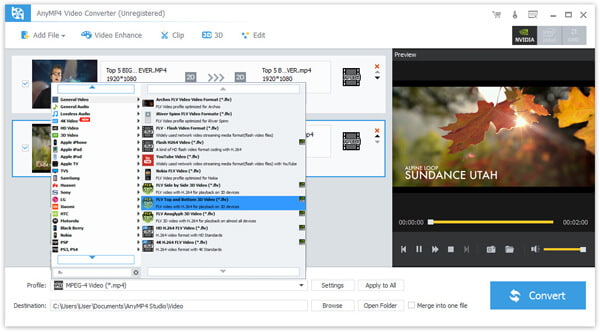
Click the "Add File" button on the toolbar to load your original AVI video to the software. You can select "File > Add Folder" to load multiple video files.
Click the "Profile" drop-down list and select FLV format. If you have problems finding your needed profile, you can input it in the text area below and the software will automatically find it for you.
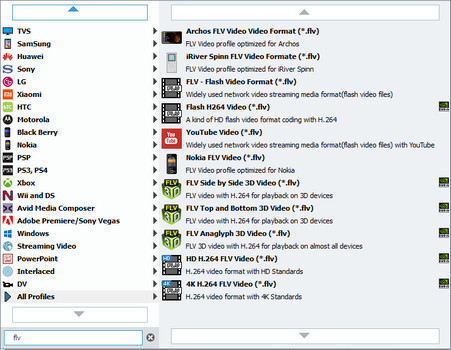
You are allowed to use the editing tools provided by AnyMP4 Video Converter to conduct video effect customization according to your needs. You can trim video for your needed length, crop video frame to get rid of the black edge, merge video clips into one, add watermarks and adjust Video Brightness, Contrast, Hue and Saturation by clicking the "Effect" button or by selecting "Clip > Effect".

You are even enabled to adjust output parameters such as Video Encoder, Resolution, Bitrate, Frame Rate, Aspect Ratio and even audio parameters such as Encoder, Channels, Sample Rate and Bitrate are also adjustable. Click the "Settings" button and customize output settings according to your needs!
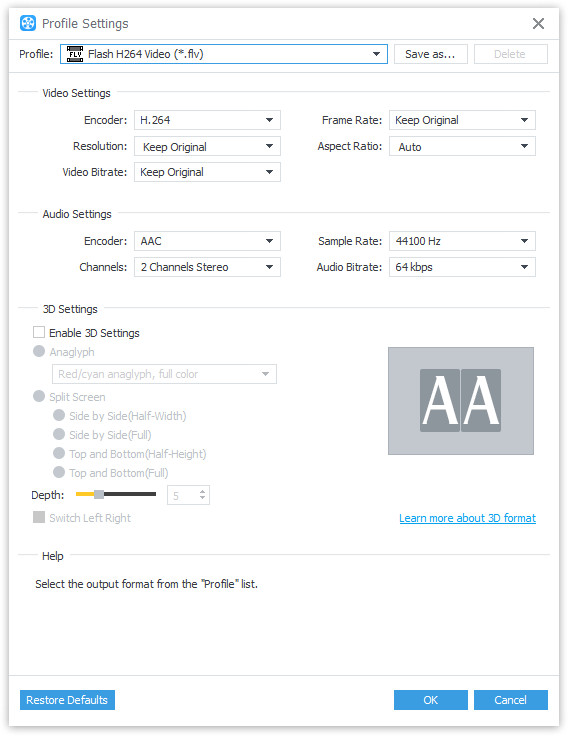
AnyMP4 Video Converter allows you to choose your preferred audio track and subtitle if they are available.

Click the "Convert" button and the conversion process will begin. The AVI video will be converted to popular FLV format.
When the progress bar reaches 100%, you can send it online and share it with any video fan in the world.
