Along with the development of an era, DVD and Blu-ray become the main trend in storing music video and movie with high definition resolution up to 4K ultra HD. So most users deem that CD has been out of date in recent years. I would tell you: No. To many audiophiles, they think CD has much more advantages than digital music. CD owns the perfect sound quality and store forever if it is not damaged. You can collect variety of CDs at home and keep your precious memory about classic songs and also play CDs on your car for entertainment. How to burn a Data CD or Music CD? Which CD Burning software is suitable for me? To solve these question, here provide top 5 CD Burner software for you to choose according to your need.

Windows 10 Built-in CD Burner is very easy to use, which would burn your CDs and DVDs fast. You can burn a Music CD or Data CD for playback in CD player, car stereo, game console, DVD player, etc. Don't need any third-party software, Windows can do it, and you don't need to install anything. How to burn a CD by using Windows 10 Built-in CD Burner? Here is the step-by-step guide to provided for you.
Step 1: Insert a blank CD or DVD disc into the CD/DVD Burner drive on your Windows computer. A burn disc wizard will appear on screen. Here you can give the disc a title, then choose the option like a USB flash drive.
Step 2: Browse any files you would like to add to the disc, then open File Explorer (Windows Explorer).
Step 3: Go to the location on your computer where the songs are stored. Drag and drop the files you want to burn to a CD or DVD and select all the files.
Step 4: Right-click on the selected files, go to "Send to" and then choose your CD/DVD burner drive. Enter a name for your disc, and click on "Next".
Step 5: After copying music to your CD/DVD burner drive, you click on "Drive Tools". Then click on "Finish burning" to complete the CD burning.
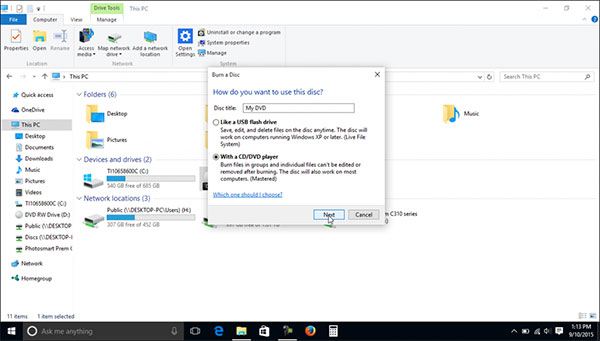
Many users are asking about Windows Media Player availability in Windows 10. Good news, Windows Media Player is alive and well in Windows 10 and you can find it quick and easy. Windows Media Player is a multi-function player that can be served as a free CD burner for Windows 10. You can make a Audio CD that stores about 80 minutes of music and will play in almost any CD player. Or you can make a Data CD or DVD that can hold several hours of music (or many photos or short video clips) and will play in PCs. A data CD will work in CD players that support the file types copied to the disc. To burn your favorite songs using Windows Media Player, here are the procedures to go.
Step 1: Insert a blank CD onto your computer.
Step 2: Open Windows Media Player from your "Start" menu, switch to media list and select the "Burn" tab In the Player Library.
Step 3: Add the songs you want to copy by dragging them into the burn list. Make sure the songs are present on your library, otherwise WMP wouldn't recognize them.
Step 4: Click the "Burn option" button and then choose Audio CD or Data CD or DVD.
Step 5: Click the "Start Burn" button to begin the CD burning process.
In this way, you can easily burn WAV, AIF, AIFF, AIFC, CDA, M4A, AAC, ADT, ADTS and MP3 to CD.
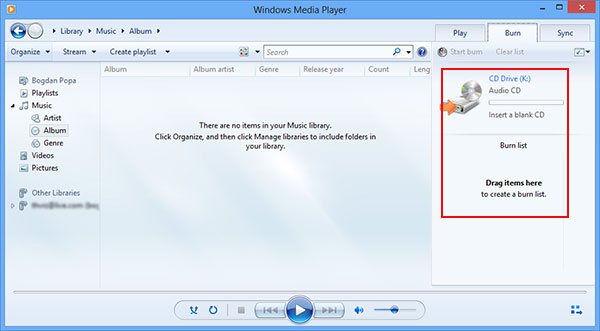
As the Built-in CD Burner for Windows 10 gives you only basic options. If you want some more burning options, you'll have to install some third-party burning software. Express Burn is Disc Burning Software Free to easily record images, music files, and more onto CDs, DVDs and Blu-rays, like creating MP3 or standard audio discs. Express Burn Free Disc Burning Software is an ultra-fast CD and DVD burning suite. It allows you to add chapters to DVD discs and normalize audio levels before burning. Besides, Express Burn Free supports a wide range of audio formats including WAV, MP3, FLAC, WMA, and more.
Step 1: Insert a blank CD or DVD disc into the CD/DVD Burner drive on your Windows computer.
Step 2: Download Express Burn Free CD Burner and install & open it on your computer.
Step 3: Select New Disk. If you had a lot of data you could choose Data CD.
Step 4: Select the files you want to burn to CD. Then click "OK" to start the burning process.
Step 5: On completion a pop-up will appear letting you know that the burn has been successful and the disk is ready to use.
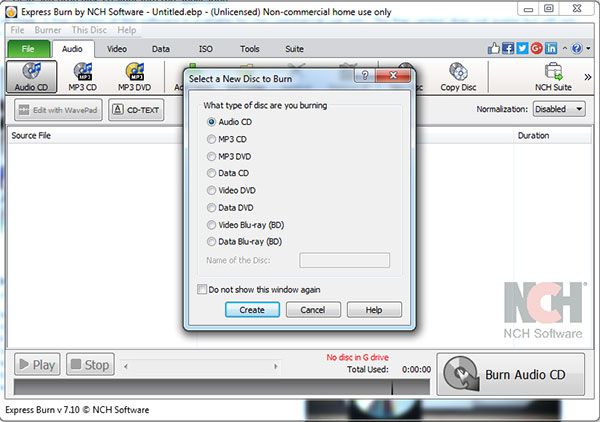
CDBurnerXP is a free application to burn CDs and DVDs, including Blu-ray and HD-DVDs, as well as creating ISOs. CDBurnerXP is a convenient tool for creating CDs, DVDs, and Blu-ray discs from all kinds of files on your computer as quickly and easily as possible. It is able to burn audio-CDs with or without gaps between tracks. Data verification can be done after burning process. However, if you want to use CDBurnerXP for burning, perform the following steps.
Step 1: Download, install and start CDBurnerXP on Windows 10 computer.
Step 2: Insert a blank CD disc on your Windows computer.
Step 3: It provides 6 types of discs to choose, you can select one like "Data disc" or "Audio disc" and click "OK" to enter into the main interface.
Step 4: Drag and drop files or use "Add" button to add files to the file list area. Then click "Burn" to open the burning window.
Step 5: After setting the burn option, you can begin the CD burning process.
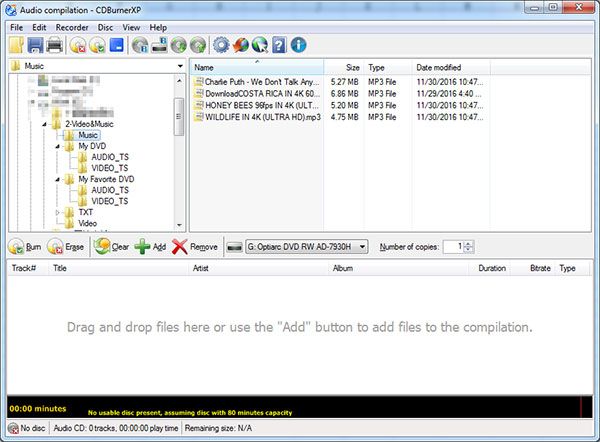
BurnAware is a full-featured and free burning software that allows you to create CD, DVD and Blu-ray of all types, burn high-quality Audio CDs and Video DVDs, make ISO images, copy and backup discs, extract audio tracks, erase and verify data and even recover data from multi-session or unreadable discs.Creating discs using different types of files, such as archives, documents, music and videos to CDs, DVDs and Blu-ray Discs. Power users will benefit from BurnAware's advanced options, including control of boot settings, UDF partition and versions, ISO levels, session selection, CD text for tracks and discs, data recovering, disc spanning and direct copying. To create a CD disc with BurnAware, proceed as follows.
Step 1: Insert a blank CD disc on your computer for Windows 10.
Step 2: Download and install the BurnAware and open the software.
Step 3: Click on the "Data Disc" or "Audio CD" icon in the Main Window. The project layout will be displayed in separate window.
Step 4: Click on the "Add" button to select audio files you want to burn on the CD.
Step 5: Click on the "Burn" button and start a CD burning process.
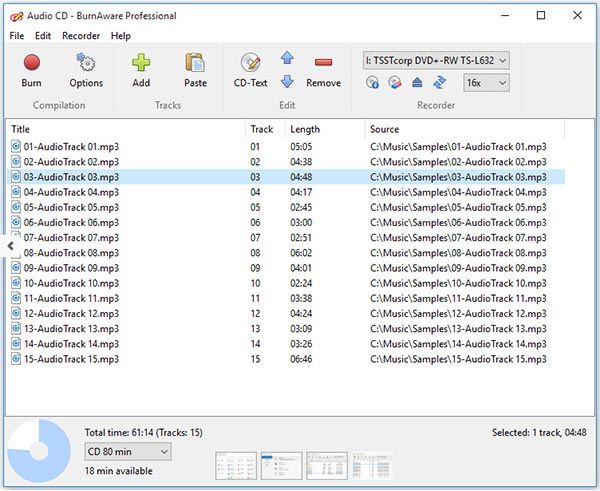
How do I burn a CD on Windows 10 without the software?
It is not possible to burn a CD without software. You have to download a CD burner to create files into a CD.
Why won't Windows Media Player burn a CD?
A poor-quality disc may result in music burning failure. So, you should adjust the CD burning speed to Slow.
Does Windows 10 have a built-in disc burning tool?
Yes. Windows Media Player is not only a media player, but also a CD ripper to rip music from a CD. Here, it can work as a CD burner to create music files into a CD.
From above 5 best CD Burners for Windows 10, you can select one to meet your requirement. With the same advantages including clean interface and effective process, you don't need to waste much time to do it. If you have much better methods or ideas for CD Burner, you can share them with us in the following customer column.