How to make a stunning time-lapse video? A time-lapse video is an engaging method to demonstrate the passage of time, which is also an effective approach to capture attention on the social media sites, such as Facebook and TikTok. Some smartphones have built-in time-lapse apps to capture time-lapse videos.
However, there are still devices that don't have the feature. So, how do you make a time-lapse video in different ways? Prepare your notes as we discuss the best three methods to create an impressive time-lapse video easily. Just learn more about the processes and make a stunning video.
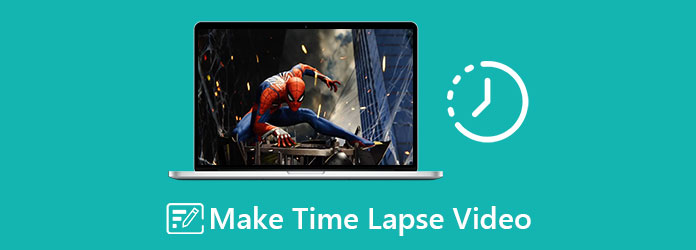
To create some stunning time-lapse films from normal-speed videos, AnyMP4 Video Converter Ultimate is a versatile time-lapse video maker. It not only speeds up/slows down the playback but also provides the editing features to polish the videos. Moreover, you may flexibly alter video quality, frame rate, and resolution to produce high-quality videos.
Secure Download
Secure Download
Step 1: Download and install AnyMP4 Video Converter Ultimate. Launch the program on your computer and select the Video Speed Controller tool from the Toolbox menu. Then, using the Plus icon, add the films you want to this time-lapse video creator.
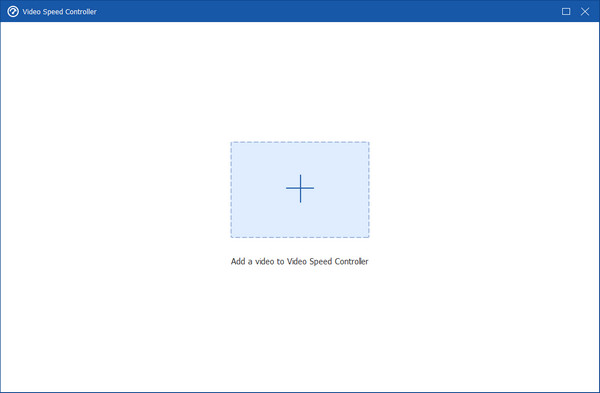
Step 2: Once you have imported the desired video, select a speed between 0.125x and 8x. To create time-lapse films, you'd be wise to set the speed to 8x, which corresponds to the 4 frames per second recorded by your phone. Preview the videos to adjust the parameters.

Step 3: Click the Output button before exporting movies to customize the video format, resolution, frame rate, and quality. Thus, time-lapse films with a high frame rate and quality are possible. After that, click the OK button to apply the modifications and the Export option to save the videos.
Create stunning time-lapse videos online with only a few clicks. Produce time-lapse films that play more quickly. With Typito's simple-to-use speed controller tool, you can produce time-lapse films that dynamically adjust the playback speed of your video, creating a fascinating time-lapse effect.
Step 1: To make your time-lapse video, upload video clips, and photographs from your computer.
Step 2: Choose a clip from your timeline. From the action bar, click the Clip options. Adjust the playback slider in the left panel's Speed section to slow down your movie and create a time-lapse effect.
Step 3: Provide a brief preview of your video and then click the Export button. Your video is now available for sharing.
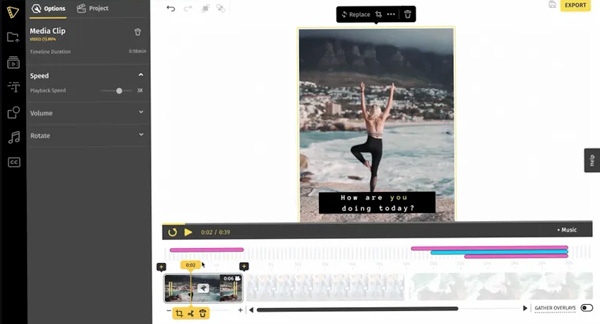
Historically, creating a time lapse was a highly laborious procedure. You'd need to snap a photo or two per second and then combine them in an application. However, shooting a time-lapse film on an iOS or Android phone is now as simple as recording a video.
Step 1: Launch the Camera application when you need to record time-lapse video on your iOS or Android devices.
Step 2: Swipe down the screen's choices until you reach the Time Lapse option to capture the videos.
Step 3: To begin, click the red record button to start the recording. When you get the time-lapse video, click the red record button.
While filming a time-lapse video is as straightforward as shooting a regular video at the moment, there are certain intricacies to it that you'll pick up along the road. Therefore, if you're new to time-lapse video and your shots aren't coming out the way you want, have no fear. Simply continue experimenting and making modifications as you go.
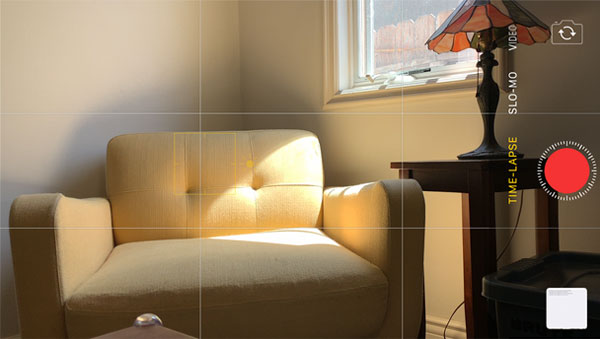
Further Reading:
Slow Down a Video in Premiere Pro - Make Video Slow Motion
4 Efficient Ways to Slow Down A Videos on TikTok with Magic Effects
Question 1. What is a time-lapse video?
A time-lapse video is a film or video that has been sped up artificially. It frequently includes occurrences that would be uninteresting at a standard pace to demonstrate dynamic change over time. There are two distinct methods for producing time lapses. You may take video and accelerate it in post-production, or put together a sequence of photographs.
Question 2. How many photos do I need to make a time-lapse video?
A minute-long time-lapse requires 1440 shots, while a ten-minute video requires around 15000. Each frame in a time-lapse is equivalent to a picture. The usual frame rate for films and television shows is 24 frames per second. This indicates that if you want to achieve a comparable level of smoothness in your film, you'll need 24 frames for every second.
Question 3. How many frames per second is the iPhone time lapse?
The number of pictures shot each second by the iPhone is solely dependent on the duration of your time lapse. Apple refers to this as dynamically selected intervals. This ensures that any time lapses captured with the Camera app will always be between 20 and 40 seconds long. Additionally, the longer the shot, the fewer frames per second are required.
This article has given 3 effective methods to create time-lapse videos. Along with the traditional method for taking time-lapse films on Android/iOS, you can also utilize video editors to speed up conventional videos to create time-lapse videos. Remember, you can become creative and go beyond the horizon while editing your videos with stunning effects.