Aiming to challenge DVD, DivX is the newest and most promising video format that has incredible video quality and small video size. AnyMP4 VOB to DivX Converter is capable of converting VOB video to DivX format with fast speed and high quality. This versatile software can also help you customize video effect according to your needs.
DivX Codec has become popular due to its ability to compress lengthy video segments into small sizes while maintaining relatively high visual quality. Normally, DivX Codec can hold multiple video streams, audio tracks and subtitles within a single file.
Secure Download
Secure Download
After downloading AnyMP4 VOB to DivX Converting software, you must install the software to your PC in order to use it. The installation process is easy for anyone to complete.
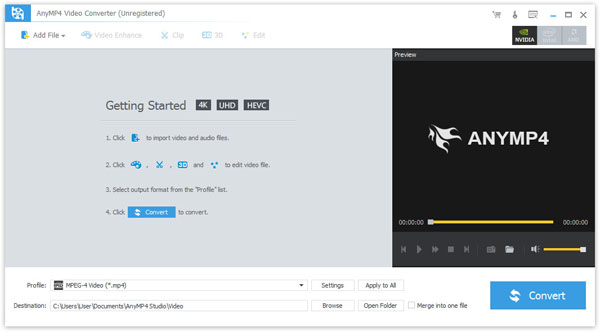
Click the "Add File" button on the toolbar or select "File > Add File(s)" to load your original VOB video. You are also allowed to add more than one video file.
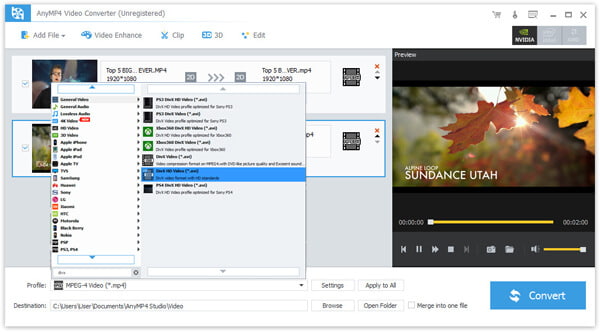
Click the "Profile" drop-down list to select DivX format. If you have problems finding it, you can input "DivX" in the text area below and the software will automatically find it for you.
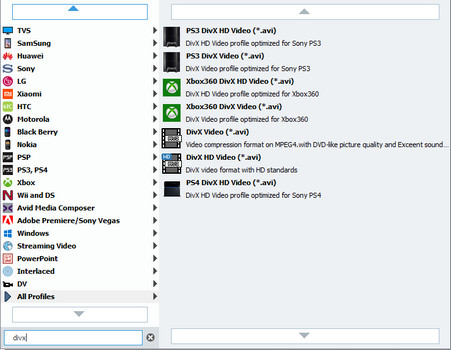
Personalize video effect with the editing tools provided by AnyMP4 Video Converter as you wish. You can click the "Effect" button on the toolbar to trim video length, crop video frame, merge video clips together, add watermarks and adjust Video Brightness, Contrast, Hue and Saturation.
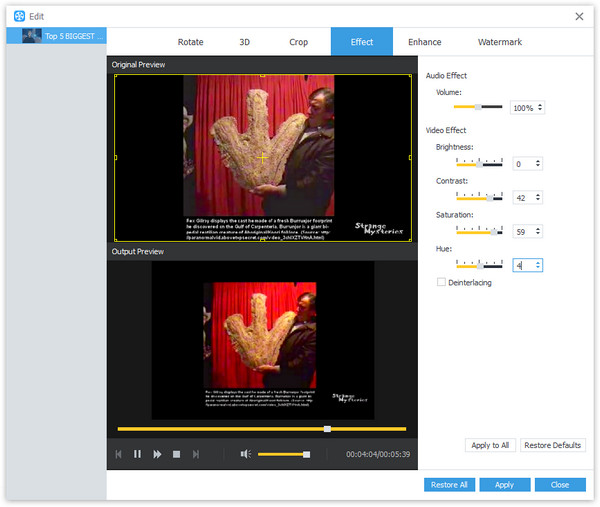
Output settings such as Video Encoder, Resolution, Bitrate, Frame Rate, Aspect Ratio, Brightness, Contrast and Saturation as well as audio parameters such as Encoder, Channels, Sample Rate and Bitrate are also adjustable.
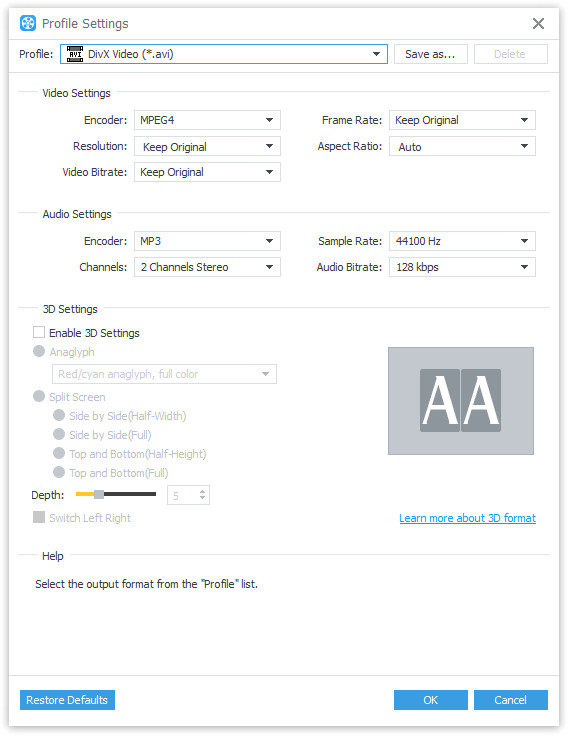
You can start the conversion by clicking the "Convert" button.
DivX coded video format possesses excellent video quality and small video size that can be sent online easily.
