VOB stands for DVD Video Object, which contains video, audio, subtitle, menu and navigation contents multiplexed together into one stream form. It's based on the MPEG program stream format and not easy to play on PC and Mac. When you try to import VOB to iMovie, you're informed that VOB is not the video format that iMovie can understand. Therefore, if you need to import VOB videos into iMovie, it's necessary to convert VOB to video formats supported by iMovie.
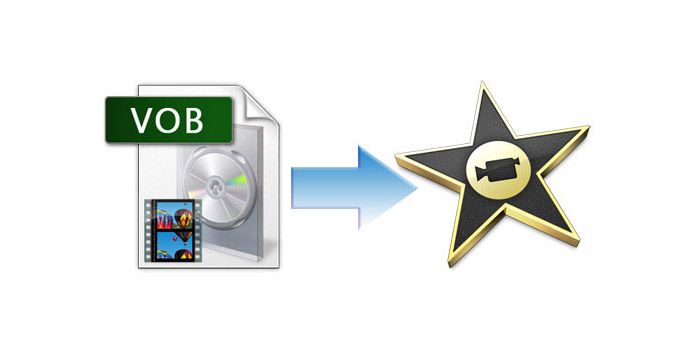
AnyMP4 VOB to iMovie Converter for Mac is the professional software to convert VOB to iMovie compatible video formats with fast converting speed and best output quality. It also enables you to extract audio tracks from the video and save them as MP3, WMA, WAV, APE, FLAC as you want. With multiple editing functions, you can customize the video to get your ideal video. It sounds amazing, right? The following article aims to introduce a step-by-step guide on how to convert VOB to video formats playable on iMovie.
Secure Download
Secure Download
Free download AnyMP4 VOB to iMovie Converter here and install it on your Mac. After you install the program successfully, please double click it and you'll see the following interface.

Click the drop-down arrow on the "Add Video" button then you'll see a drop-down list. Please select "Add Video" item to open the "Select Video File" window then select the VOB video you want to add to the program one by one; or you can select "Add Folder" from the drop-down list then select the VOB folder you have saved on your computer to add multiple videos at one time.
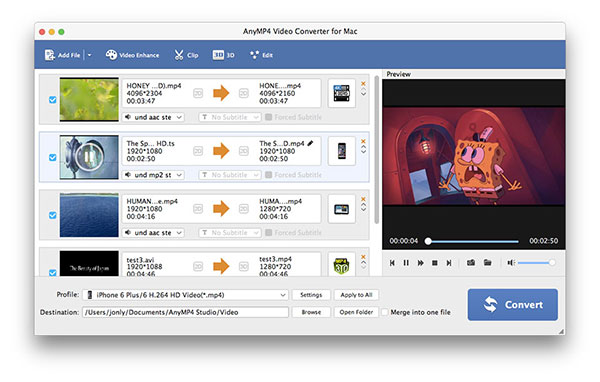
Click the drop-down arrow right beside the "Profile" button then a drop-down list will pop up. Please select "iMovie and Final Cut Express > Apple Intermediate Codec (AIC) (*.mov)" from the drop-down list as the output format.

Here you're enabled to adjust the output settings with this powerful tool. Please click "Settings" button to open the "Profile Settings" window. Here you can adjust the video settings including Encoder, Frame Rate, Resolution, Aspect Ratio and Video Bitrate to meet your needs. The audio settings like Encoder, Sample Rate, Channels and Audio Rate are adjustable as well.
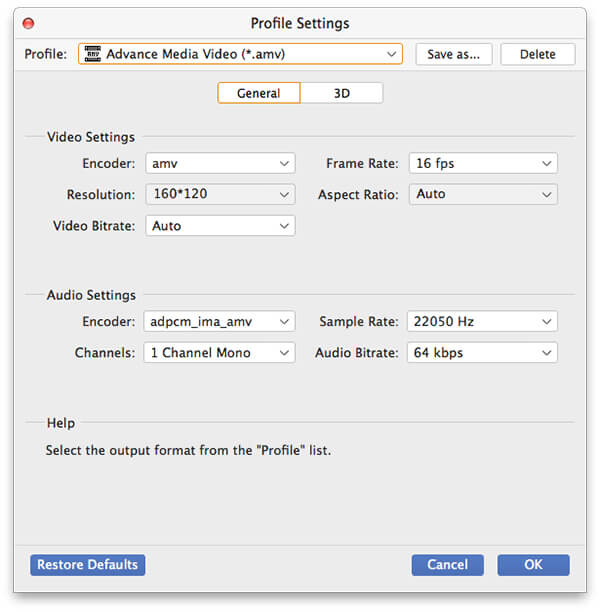
Now you can convert VOB to iMovie by clicking the "Convert" button. Thanks to the advanced accelerating technology, it'll take a short while to finish the conversion. Additionally, it supports batch conversion. You can convert several VOB videos at the same time.

Movie is a video editing software application introduced by Apple company for Mac and ISO. With its intuitive and user-friendly interface, it's very easy to operate even you don't have much knowledge on video editing. With iMovie, you can edit your home made videos at your disposal and share them with your friends. In a word, iMovie has greatly enriched people's digital life and brought a great pleasure for people.