AVI files can contain audio and video data in a file container that allows synchronous audio-with-video playback. Now maybe you have many AVI videos downloaded from the Internet or from camcorders. Are you frustrated when you try to import AVI video to iMovie but only to find out there's nothing showing up on the screen or you just get image or sound of the video?
Obviously AVI is not the video format compatible with iMovie.
You can import MOV to iMovie for editing, but AVI is rejected by iMovie.
You'd better to convert AVI to iMovie compatible formats like iMovie friendly MOV, MP4 or M4V before you edit the video with iMovie.
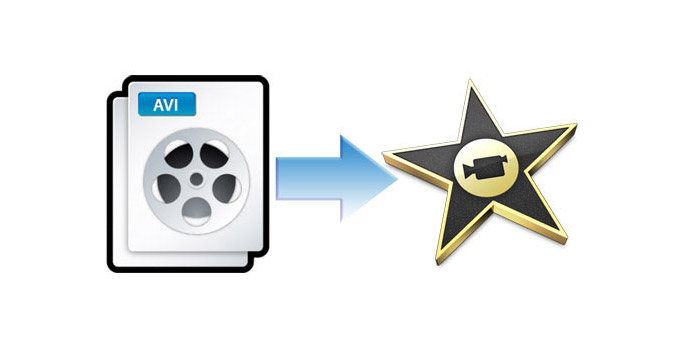
Here comes the professional software - AnyMP4 AVI to iMovie Converter for Mac! It's the professional and versatile software which owns many editing functions to help you convert AVI to iMovie compatible formats with zero quality loss. With this best AVI to iMovie Converter for Mac software, you can freely import AVI to iMovie '08, iMovie '09 and iMovie'11. The following is a step-by-step guide on how to import AVI into iMovie with the help of AnyMP4 AVI to iMovie Converter for Mac. First of all, you need to download the program here and install it on your Mac.
Secure Download
Secure Download
After running it successfully, you'll see the interface of the program. Click "Add Video" button to import AVI files to the program, or you can select "Add Folder" from "Add Video" drop-down list to add AVI file to the program.
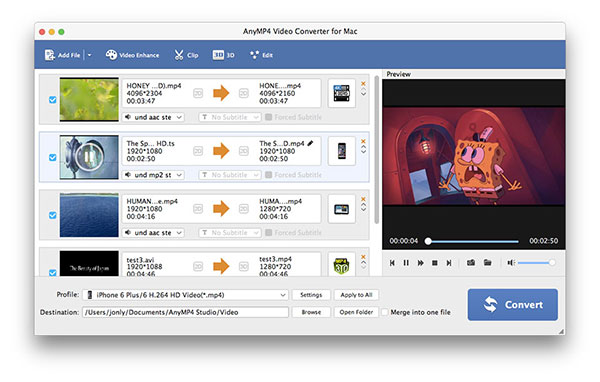
Click the small triangle on the "Profile" button then a drop-down list will pop up. Please select "iMovie and Final Cut Express > Apple Intermediate Codec (AIC) (*.mov)" from the drop-down list. Or you can input "MOV" in the quick search box then select "iMovie and Final Cut Express > Apple Intermediate Codec (AIC) (*.mov)" as the output format.

Not satisfied with the video frame? You can adjust it. Click "Crop" button to open the "Edit" window. Here you can crop the video frame. Check "Keep Ratio" then you can select Original, Crop Area, 16:9 or 4:3 to adjust the video frame. You'll definitely get your ideal video frame.
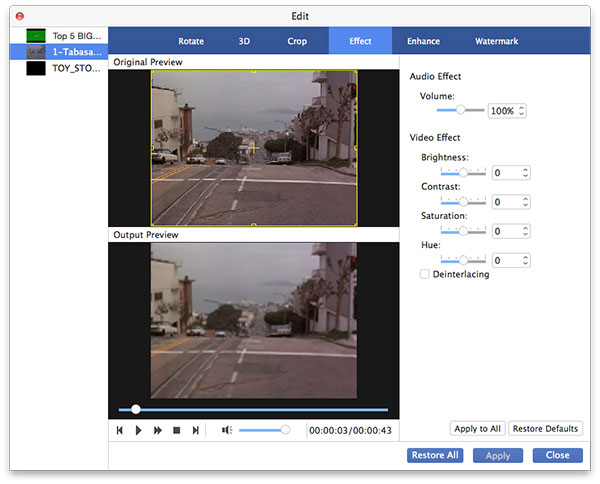
With this powerful tool, you can customize the output settings like video settings like Encoder, Frame Rate, Resolution, Aspect Ratio and Video Bitrate. The audio settings including Encoder, Sample Rate, Channels and Audio Bitrate are also adjustable according to your desire.
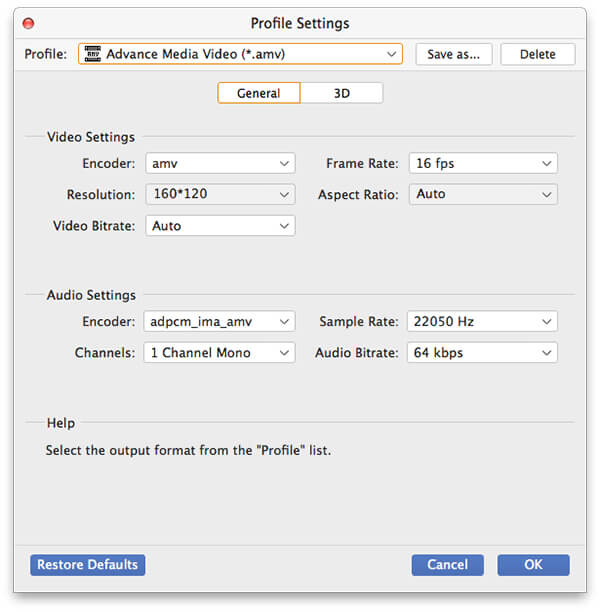
Finally, you can convert AVI to iMovie with the help of this AVI to iMovie Converter for Mac. You can click the "Convert" button to start the conversion. All the process will be over in a few seconds.

iMovie, part of iLife bundle stick on Mac, is well-known as a video editing tool. It's perfect video editing software for Mac users. You can make a best video with a few drags and clicks. iMovie makes it easy to turn your home videos into your all-time favorite films by editing the photos and video clips and adding titles, music, and effects, including basic color correction and video enhancement tools and transitions such as fades and slides.