In this digital age, capturing and sharing what happens on our phone screens is necessary. For Motorola users, the convenience of screen recording is a powerful tool for creating app tutorials, documenting gameplay, or sharing moments with friends. But what if your Motorola phone lacks a built-in screen recording feature? Fear not; we will teach you how to screen record on Motorola using native methods and an alternative solution. This guidepost ensures that every Motorola user can harness screen recording capabilities. Read on for an in-depth exploration!
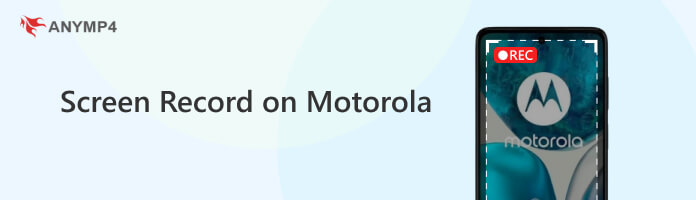
By all means, many Motorola phones have a screen recording feature. However, the availability of this feature depends on the specific model and the Android version it runs. For instance, some recent models will likely have the screen recording functionality accessible through the Quick Settings menu.
In recent Android versions of Motorola phones, screen recording is often accessible by swiping down the notification shade, expanding the Quick Settings menu, and looking for a Record Screen option. Always ensure your device runs the latest software version to take advantage of any newly introduced features.
The newest Motorola phones come equipped with a built-in screen recording feature. It is accessible through the Quick Settings menu, allowing you to initiate and stop recordings easily. This section will provide an instructional guide for creating various recorded content. Keep going to uncover more information.
Here’s how do you screen record on a Motorola using the built-in screen recording functionality:
1.Start by swiping down from your screen to open the notification shade.
2.In the Quick Settings menu, look for an icon labeled Record Screen, Screen Recorder, Screen Recording, or something similar. A small video camera usually represents this icon.
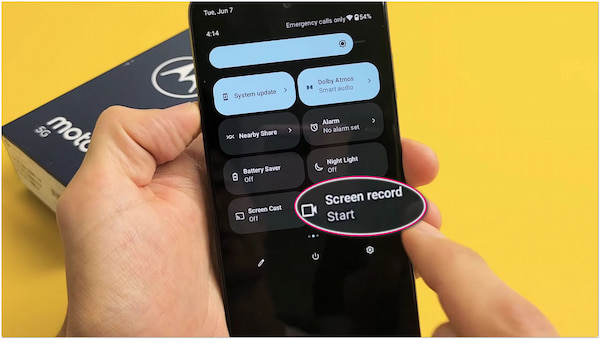
3.Depending on your device model, customize your screen recording. This can include choosing whether to record audio, capturing touches on the screen, or adjusting video quality. You can find additional settings in the Quick Settings menu if available.
4.After configuration, tap the Start or Record button to initiate the screen recording. After a 3-second countdown, the recording will begin. Once done recording, tap the Square button or open the notification shade and look for the screen recording notification.
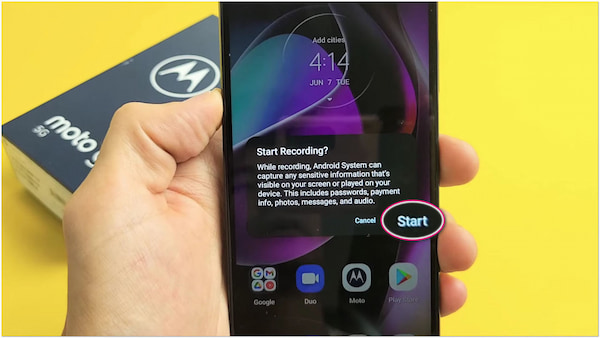
The Motorola phone’s built-in screen recording feature eliminates the need to download additional apps. However, the availability of the screen recording feature may vary across different Motorola models and software versions. Also, they lack advanced functionalities found in third-party solutions, such as comprehensive recording tools and real-time annotations. Moreover, all the built-in recorders do not support record phone calls, and you need to download the third-party phone call recorder apps.
If your Motorola phone doesn’t have a built-in screen recording feature or if you desire more advanced options, worry not! There are third-party solutions available that can fill this gap by providing screen recording functionality for various Motorola models. AnyMP4 Screen Recorder is a third-party desktop software worth considering as an alternative.
AnyMP4 Screen Recorder is a flexible screen recording software boasting seven powerful recording tools in a single program. Its stand-out feature for mobile device screen recording is the Phone Recorder tool. It allows you to cast your mobile device’s screen on your computer easily. Once your mobile device and computer are connected, it lets you capture everything on your screen along with a phone microphone, PC speaker, or both. On top of that, it allows you to record your screen activities with up to 4K resolution. Impressive, isn’t it? If you want to learn more about AnyMP4 Screen Recorder, dive in, and you’ll uncover many features waiting to be explored.
Here’s how to screen record on Android Motorola using AnyMP4 Screen Recorder:
1.Beforehand, obtain the AnyMP4 Screen Recorder on your computer by clicking the Free Download below. Install the software and ensure to finish the installation process.
Secure Download
Secure Download
2.Once installed, click Start Now to launch the AnyMP4 Screen Recorder. Within the interface, navigate to the fourth tab and click the Phone icon.
3.Within the Phone recorder window, select the Android Recorder option. Then, on your phone, install the FoneLab Mirror app.
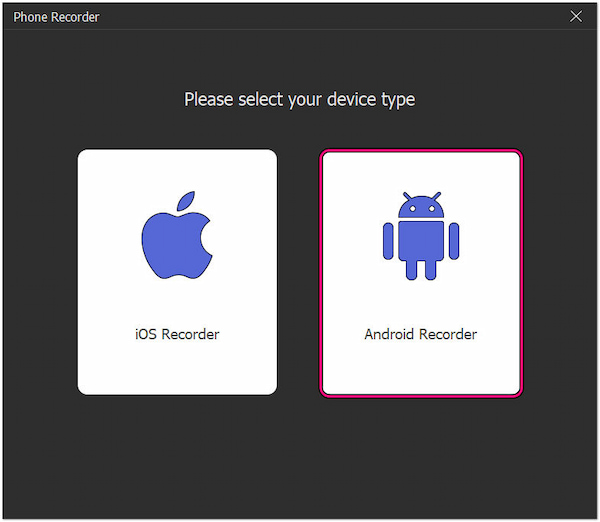
Note: The FoneLab Mirror app plays a vital role in casting your Motorola phone to your computer. After installation, choose an option to cast your screen. You can select Detect, PIN, or QR Code. Please remember that your computer and Motorola phone must be connected to the same Wi-Fi network.
4.Once the connection between the devices is established, your Motorola phone screen will appear on your computer.
5.Configure the recording settings, such as Resolution, Recording Content, and Output Resolution. Once done, click Record to begin screen recording.
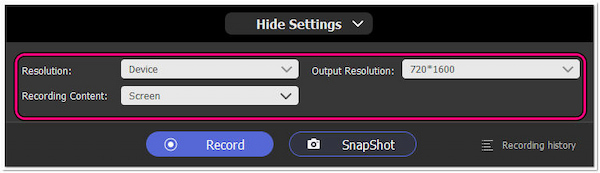
6.While recording, navigate to the app or content you want to capture. When you’re done, click Stop in the toolbar to end the screen recording.
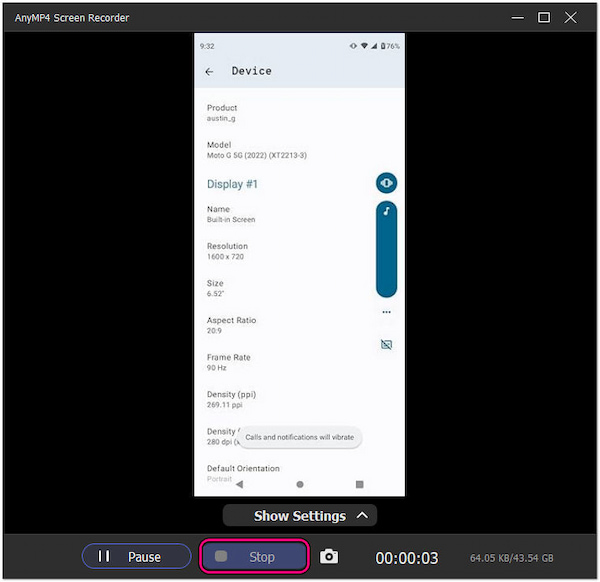
AnyMP4 Screen Recorder is a viable solution for Motorola users with no screen recording feature. Not to mention, the Phone Recorder feature allows you to screenshot important highlights during the recording. Additionally, you can trim unwanted portions before saving them.
Do all Android phones have a screen record?
Unfortunately, not all Android phones come with a built-in screen recording feature. While many recent Android devices offer native screen recording functionality, availability depends on the specific model and Android version. If your Android device doesn’t support screen recording functionality, consider using the third-party Android screen recorder software.
Can I record video and sound on my Motorola phone?
YES! Most Motorola phones with a built-in screen recording feature can record video and sound simultaneously. This native functionality captures the visuals on your screen and the audio. It provides a convenient way to create comprehensive recordings.
How do I add screen recording to my notification screen?
On many Motorola phones, the screen recording option is accessible through the Quick Settings menu in the notification shade. If you don’t see it initially, you must edit your Quick Settings tiles to include the screen recording option. Tap the Pencil icon or Edit option in the Quick Settings menu, and then drag the Screen Record tile to your desired position.
To close the discussion of How to Screen Record on Motorola guidepost, recording on Motorola devices can vary depending on the model and software versions. While many newer models come equipped with a native screen recording option accessible through Quick Settings, some users might find themselves with devices lacking this functionality. Here, the versatile AnyMP4 Screen Recorder steps in as a robust alternative, providing comprehensive screen recording functionalities for Motorola users. So, the next time you want to record your phone screen activities and don’t have a native feature, you know who to rely on!