QuickTime Player is a trusty multimedia player software for macOS computers. Although its features and limitations as a default media player are far from perfect, the tool is a good option for Mac users looking for software to watch their favorite audio and video files. With this quick introduction now out of the way, we can now proceed to the main topic of this article where we will provide a full guide on how to loop a video in QuickTime Player. We will provide both the on-screen option on how to activate the video loop along with the keyboard shortcut on how to activate it. Please continue reading the article to learn more about this topic.
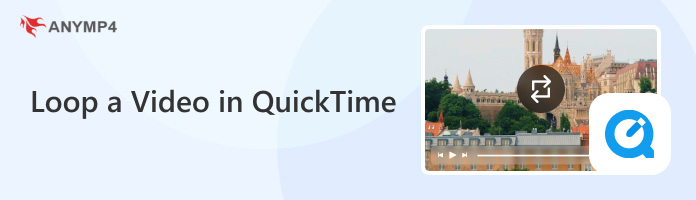
Since QuickTime Player is a default media player software, the tool was developed to be accessible and simple to use even for beginners of the macOS design and interface. With this core strategy in mind, the software’s main interface was designed to be simple to navigate and integrated with macOS’ core applications.
In this section of the article, we will provide a full guide on how to use both the on-screen settings of QuickTime Player together with the keyboard shortcut option to solve questions such as how to make a video loop in Quicktime.
1. Locate the video that you want to watch on QuickTime Player. Then, right-click it, select Open With, and click QuickTime Player as the media player option. (QuickTime Player not working?)
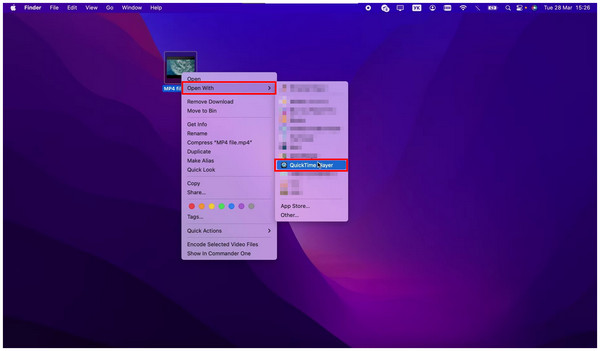
2. Next, click on View while the video that you selected is playing in QuickTime Player.
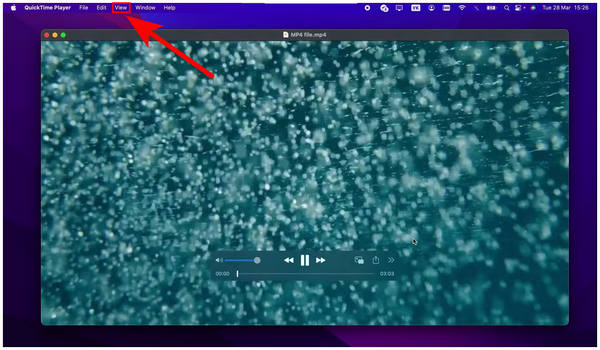
3. Under the View menu, select the Loop option.
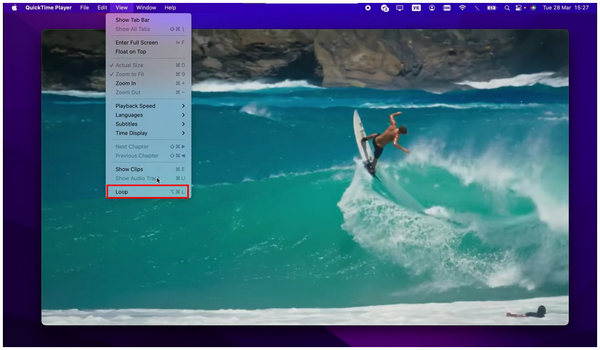
Simply follow this three-step guide to learn how to make a video loop on Quicktime on your Mac computer using the simple-to-use and beginner-friendly media player software.
1. Locate the video that you want to watch on QuickTime Player. Then, right-click it, select Open With, and click QuickTime Player as the media player option.
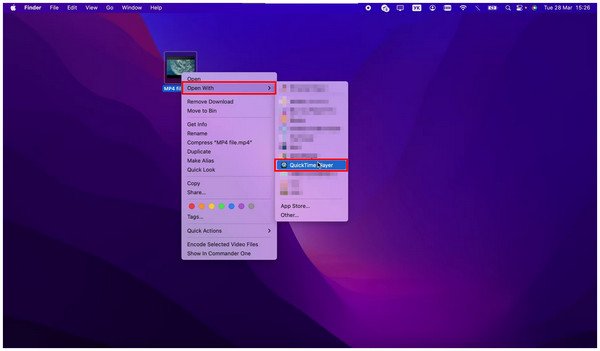
2. While the video that you selected is playing in QuickTime Player, press Option-Command-L on your Mac’s keyboard. The video loop mode will now become activated and the video playback will repeat once it is finished.
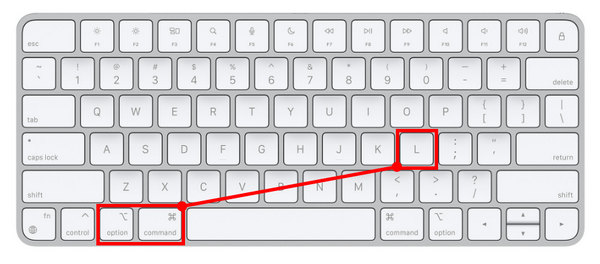
With the help of this keyboard shortcut, you can now watch videos and loop QuickTime Player videos by only using your keyboard and not the on-screen settings that require a few clicks.
Although QuickTime Player is reliable enough for basic multimedia player usage, the software is far from perfect and it still has several notable limitations that its users should always keep in mind. For a more detailed breakdown and some examples of these limitations, please continue reading this section.
The video loop mode available in QuickTime Player only works as basic as possible. The software can only loop one video at a time and it does not have an option to loop a specific section of the video that is playing. If you want more advanced loop mode options, selecting an alternative software is advisable.
Although looping a video queue or music playlist is a default option in most multimedia players, QuickTime Player does not have this option. This means that watching episodic videos in the software takes a lot of setting up since you need to repeatedly open the videos that you intend to watch.
Lastly, QuickTime Player’s limited file format support also hinders more advanced usage since its users will be limited to consuming media formats that are only supported by the software. Installing additional codecs is an option, however, it requires advanced knowledge when it comes to downloading the right plug-ins and the process of installing the codecs themselves.
If these limitations are too concerning for a media player software that you want to use on your Mac computer, please continue reading the third part of the article to discover the best alternative tool available in the market today.
If you want to loop WMV files, just follow this guide to play WMV on QuickTime Player.
If you are looking for software that has a more advanced looping mode than QuickTime Player’s offerings, AnyMP4 Blu-ray Player for Mac might be the best option for you. The availability of a playlist loop mode is already a step up for this software. This makes this alternative a better option for watching multiple TV episodes or multiple music files.
On top of its more advanced video looping options, AnyMP4 Blu-ray Player for Mac also has superior video resolution support since it can play videos up to 8K UHD resolution. Moreover, it has a high-fidelity surround sound system supported by Dolby Digital and DTS sound developers. This makes the high-quality viewing and listening experience more enjoyable for the multimedia player tool.
Please read our full guide on how to use the software to learn how to set up its video looping mode below:
Download the software first before proceeding to the first step.
Secure Download
Secure Download
1. Open AnyMP4 Blu-ray Player and click on Playlist. Next, select the icon beside the playlist name to expand the menu and select the Add Playlist button.
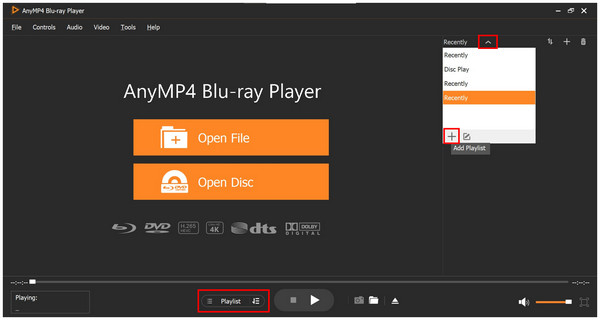
2. After creating a new playlist, select the Plus button to add video files that you want to loop. Locate the videos that you want to add from your local files.
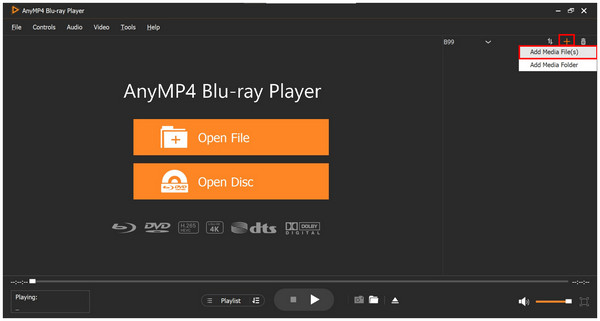
3. The default loop mode is set by playlist order, this means that the playlist will loop back to the first media file once the queue is finished. Press the loop icon once more to set the media order to Random. Click it once again to set Loop One mode, this option will loop the video currently playing.
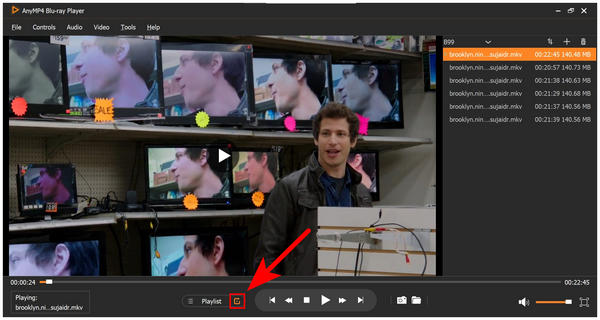
If QuickTime Player’s essential features look basic for your needs, keep in mind that AnyMP4 Blu-ray Player for Mac can be tested for free by simply using our download button above.
How do I stop a video from looping in QuickTime?
Simply disable the Loop option. You can do this by clicking the Loop section in the View menu. The shortcut Option-Command-L can also be used.
Can I loop a specific section of a video in QuickTime?
No, you cannot. QuickTime only has one video looping mode. It is the basic single video looping option.
Is it possible to loop multiple videos in QuickTime?
No, it is not. QuickTime only offers single video looping. It does not support playlist loop mode.
Does looping a video affect the audio playback?
No, it will not. Audio quality will not be affected by the looping videos. Feel free to activate the video loop without worrying about the audio quality.
What is QuickTime loopback audio?
Loopback audio in Apple devices is the term they use for using both microphone and system audio as the audio source. This is often used for screen recording tools. It can capture both microphone and system audio.
Loopback audio in Apple devices is the term they use for using both microphone and system audio as the audio source. This is often used for screen recording tools. It can capture both microphone and system audio.
Please share this article online to help other QuickTime Player users looking for a video looping guide.