Adobe Illustrator is one of the premier graphic design software offered by Adobe in their wide catalog of digital designing tools. The software is the primary tool for creating vector graphics, making it ideal for logo making, sticker printing, and high-quality animated GIF production. Among these main uses of the tool, we will focus on the latter in this full guide about how to make a GIF in Illustrator. We will provide a detailed step-by-step process that you can easily follow to help you learn how to use the software for creating digital moving images.
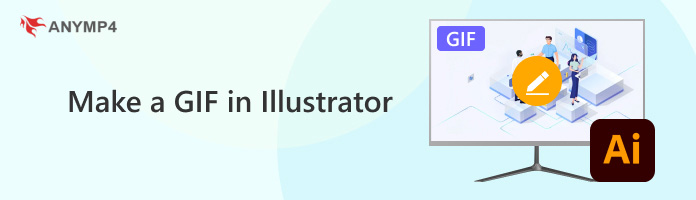
To learn how to create a GIF in Adobe Illustrator, you can simply follow the steps provided in this part of the article. After each step, we provided a short description of why each of them has to be done to make creating GIFs on Illustrator possible. This guide uses both Adobe Illustrator and a third-party GIF creator tool of your choice. Without further ado, we can now move on to the first step.
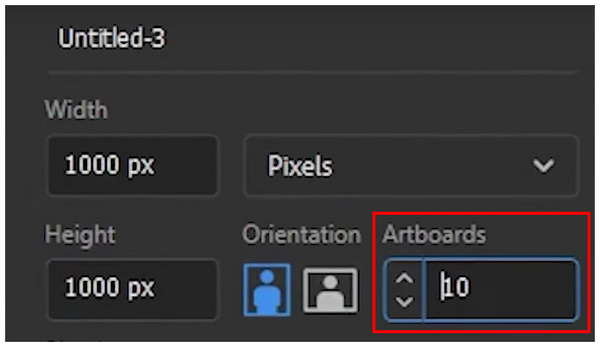
Make sure to add artboards for each frame of the GIF that you will create. The number of artboards that you will use will dictate the smoothness of the GIF animation. The set number of artboards should be equivalent to the GIF frames that you will use. In this example, we added ten artboards.
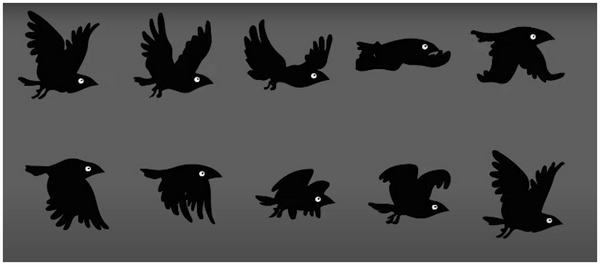
Since our provided tutorial uses ten artboards, the GIF template used for each frame should be the same number. In this case, we added a flying bird GIF template with ten frames in total. You have the choice to create your frame or you could find examples in the search engine of your choice.
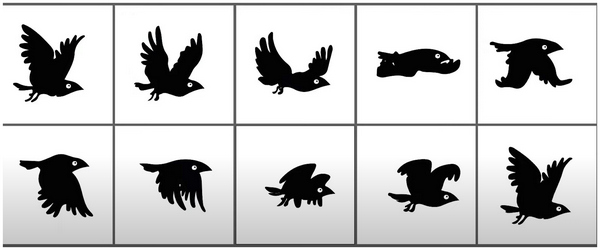
Next, add each frame to the Illustrator artboards that you added during the new file setup. Make sure to place each frame within the exact position of each artboard. In this case, we added each flying bird frame in the middle section of the artboards.
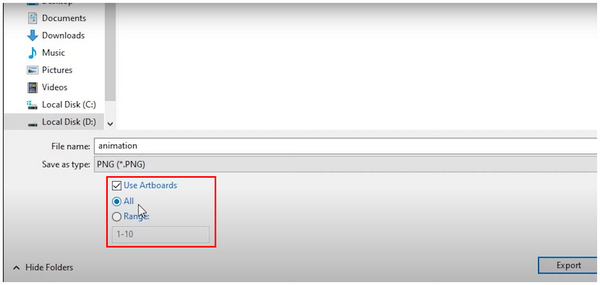
Once each GIF frame has been added to the artboards properly, you can now export the Illustrator file as a PNG for the highest image quality. Before exporting the file as a PNG, check the option labeled Use Artboards to save each artboard as a single PNG file. If you want to adjust the image size, just follow this guide to resize GIF in Illustrator in details.
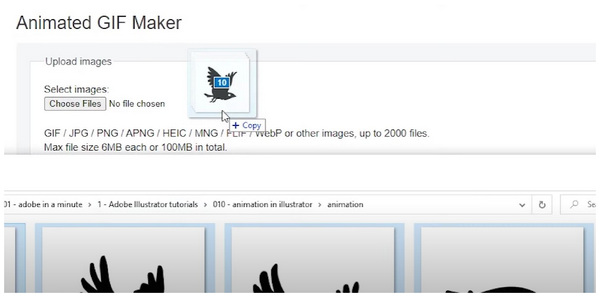
Go to your browser and look for an online PNG to GIF creator tool. In this guide, we used Ezgif because it is one of the easiest to use. Upload ten of the PNG files that have been saved due to the Use Artboards export setting.
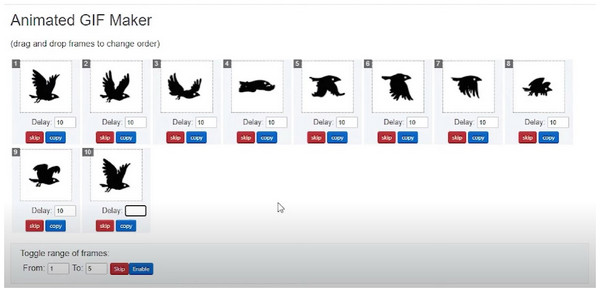
In the animated GIF maker mode of Ezgif, make sure to adjust the order of the ten PNG files from the first frame to the tenth frame. This is crucial since the order of the frames will dictate whether the GIF will look natural or not. Make sure to preview the moving GIF first before clicking the Make GIF option.
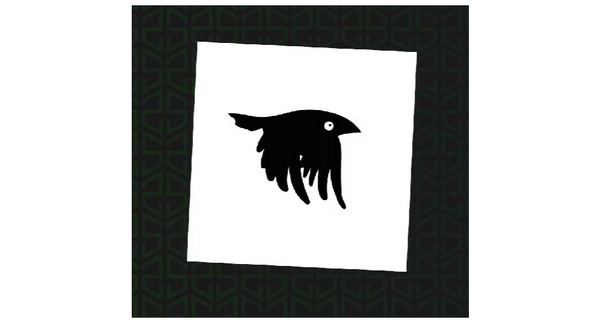
After following these simple steps, your static vector images are now converted into a moving GIF with smooth animation.
Although using GIF frames is a viable option for creating GIFs, it is still not the easiest option that you can use today. With that in mind, the next section of this article will introduce the easiest tool that you can use to make GIFs. This alternative is capable of making videos converted as GIFs.
If the steps in the guide provided above still look complicated to your liking, do not worry since we will feature the best alternative that you can use to make GIFs today with none other than AnyMP4 Video Converter Ultimate’s integrated GIF Maker tool.
This option is more practical and beginner-friendly since it can directly convert video clips into GIFs. With this tool, you can now skip the complicated frame setup and artboard positioning required to make GIFs in Illustrator. Using AnyMP4 Video Converter Ultimate’s GIF Maker tool, you can now use your favorite video clips to create GIFs.
To learn how to make GIFs using this alternative, please follow our simple guide below:
1. Open AnyMP4 Video Converter Ultimate, then go to the Toolbox section. Among the available tools, select GIF Maker and choose the Video to GIF option in the next window. Import the video clip that you want to convert into a GIF.
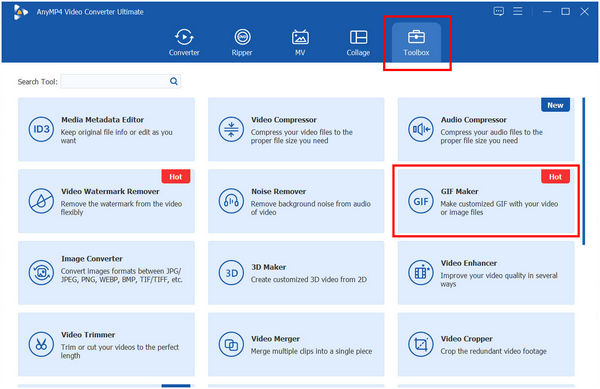
2. Next, you can edit the original video using options such as Edit, Cut, and Frame Rate. These options are ideal for choosing the section of the video that you want to convert into a GIF as well as improving the quality of the final product by editing the GIF frame rate.
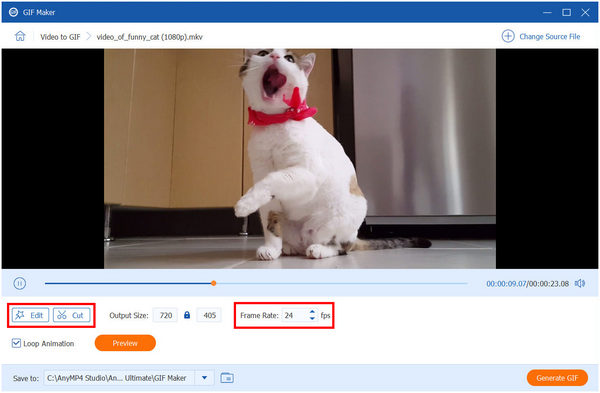
3. Once you are done with the video adjustments, you can click on Preview to check the GIF quality. Once satisfied, click on Generate GIF to start converting the video into a GIF.
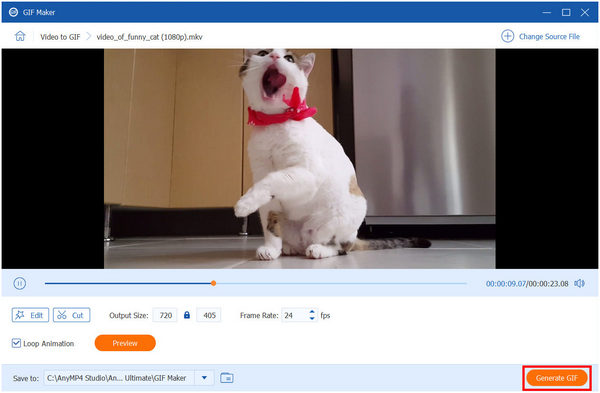
Following these simple steps makes making GIFs ten times easier than using Adobe Illustrator. If you are interested in testing this convenience, simply download the tool by clicking the download link below.
Secure Download
Secure Download
Can I create a simple animated GIF entirely within Illustrator?
No, you cannot. You can only use Illustrator to create GIF frames. You have to use an animation tool or GIF converter to turn these frames into a moving GIF.
What file format should I export from Illustrator for my GIF?
Use the PNG format. This image format offers the best image quality. Image quality is a major factor in making clear GIF images.
What software can I use to assemble my exported frames into a GIF?
Use AnyMP4 Video Converter Ultimate. This software's GIF Maker option is one of the best for creating high-quality GIFs. The Photo-to-GIF option is ideal for making static frames into moving GIFs.
Is there a way to create a basic animation using Illustrator and export it as a video instead?
No, there is not. You cannot export animated GIFs from Illustrator since it can only export files into an image format. However, you can use static image GIF frames, which can then be converted into a video file. AnyMP4 Video Converter Ultimate is a good option for this process.
Is there an advantage to using After Effects over creating the GIF from Illustrator files?
Yes, you can. Unlike Illustrator, After Effects is a video editing tool, and it can convert static frames into GIFs. However, using AnyMP4 Video Converter Ultimate is the easiest option compared to these two Adobe tools.
With this full guide on using Illustrator to create GIFs, we hope that we have helped you learn to transform your favorite images into moving GIFs. If the provided tutorial looks complicated, do not worry; our presented alternative, AnyMP4 Video Converter Ultimate, can do the same job but is much easier to use tenfold.
Please share this article online to help other users looking for a detailed Adobe Illustrator guide on how to create GIFs.