GIFs, those compact, endlessly looping animations, have been a beloved part of the internet landscape for decades. They can be funny, heartwarming, or artistic, but one aspect they often share is their simplicity. Most GIFs are black and white or feature limited color palettes. However, what if you could breathe new life into these animations by adding vibrant colors? It is where the process of colorizing GIFs comes into play.
Colorize GIF is a creative endeavor that allows you to take those classic black-and-white animations and infuse them with a burst of color. Whether you want to revitalize vintage clips or simply explore a new dimension of creativity, this process can be fun and rewarding. This post will delve into GIF colorization, exploring techniques and tools, including AnyMP4 Video Converter Ultimate, to transform monochrome GIFs into vivid, eye-catching animations. Read on to learn more details!
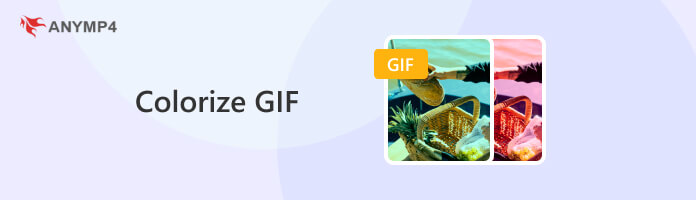
| Colorize GIF | Platform | Price | Color Adjustment Interface | Non-Destructive Editing | Colorize | Preview Changes | Export Options | Final Output Quality | Learning Curve | Overall ratings |
|---|---|---|---|---|---|---|---|---|---|---|
| Window, Mac | Free and Paid | Effect & Filter tab | Yes (using filters) | Save as GIF or other formats | High-quality | Easy-to-use |  |
|||
| Windows, Mac | Paid | Hue/Saturation dialog | Yes (using Smart Objects) | Save as GIF | Depends on technique | Familiarity required |  |
|||
| Windows, Mac, Linux | Free and open-source | Hue/Saturation dialog | Yes (using duplicate layer) | Export as GIF | Depends on technique | Familiarity required |  |
AnyMP4 Video Converter Ultimate is a flexible multimedia software offering various video conversion, editing, and enhancement features. Among its functions is the MV feature, which lets you create, edit videos, and colorize GIFs.
You can access a suite of video editing tools within the MV tab, including color correction and filters. It lets you precisely adjust the color settings of GIFS. It includes modifying the Hue, Saturation, Brightness, and Contrast. Additionally, it provides real-time preview capabilities, allowing you to visualize the color changes before applying them.
Here’s a simple process for color-changing GIFs using AnyMP4 Video Converter Ultimate:
1. Beforehand, obtain AnyMP4 Video Converter Ultimate by clicking the Free Download button below. Launch the multimedia software on your computer after installing it.
Secure Download
Secure Download
2. Navigate to the MV tab and click Add to load your GIF file into the program.
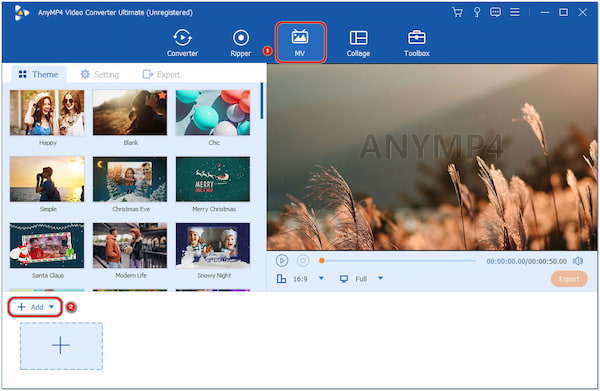
3. Click Edit to display the editing window and head to the Effect & Filter tab.
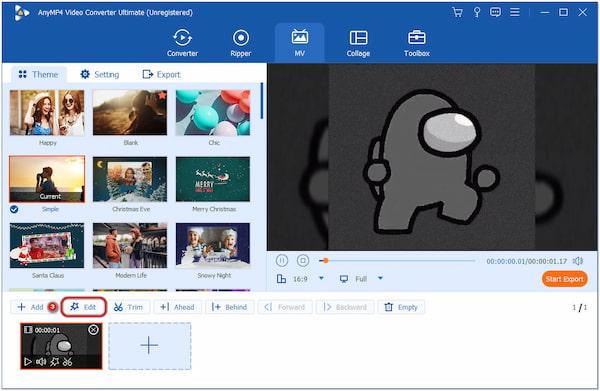
4. In the Effect & Filter tab, configure the Basic Effect to change the color of your GIF.
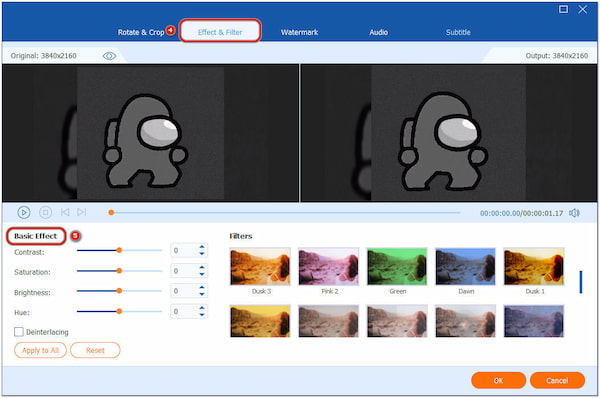
AnyMP4 Video Converter Ultimate provides colored filters that you can apply to change the overall color tone of the GIFs.
5. In the Effect & Filter tab, configure the Basic Effect to change the color of your GIF.
AnyMP4 Video Converter Ultimate is a comprehensive multimedia software that empowers users to add color to GIFs and perform other video-related tasks efficiently. Its MV feature, with its real-time preview, filters, and color adjustment features, offers a convenient solution for enhancing GIFs with vibrant colors.
Photoshop is a popular and versatile image editing software that allows users to manipulate and enhance digital images and animations, including GIFs. While primarily known for its photo editing capabilities, Photoshop provides tools and features to effectively change GIF color, breathing new life into these animated images.
Here’s how to change the color GIF with Photoshop:
1. Go to File , select Open, and pick your GIF file. Convert the GIF into a Smart Object for non-destructive editing by right-clicking on the GIF layer and selecting Convert to Smart Object in the Layers panel.
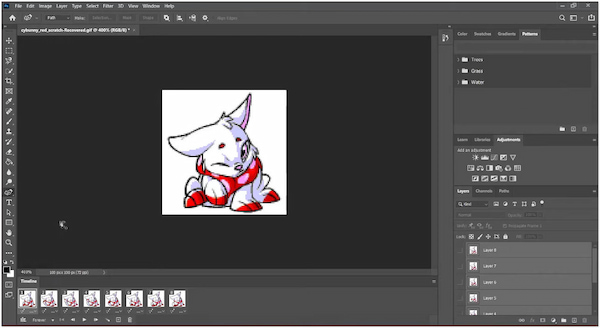
2. Adjust colors using the Hue/Saturation option by selecting the GIF layer, going to Image, then Adjustments, selecting Hue/Saturation, and using the sliders to modify the Hue, Saturation, and Brightness.
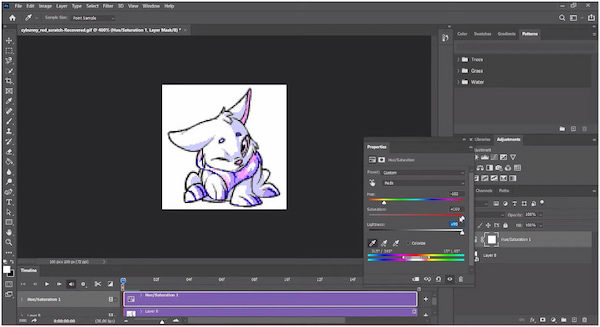
3. Use the Colorize option in the Hue/Saturation dialog box to completely recolor the GIF by checking Colorize and adjusting the sliders. Afterward, preview the changes.
4. Save the edited GIF by selecting File, then Save As, choosing the format (usually GIF), specifying the destination folder, and configuring settings like colors, dithering, and transparency. Click Save to finalize.
Photoshop’s changing GIF color capability, change picture background, non-destructive editing options, and real-time preview make it a top choice for professional image editors and designers. However, it is a general-purpose image editing software, and there are specialized tools that may offer more streamlined workflows for GIF animation.
GIMP is a popular open-source and free raster graphics editor that provides users various image manipulation tools, including changing GIF colors. GIMP’s versatile features make it an accessible choice for beginners and advanced users seeking to bring vibrant color to their GIF animations.
Here’s how to change the color of a GIF in GIMP:
1. Head to File, choose Open, and select your GIF file.
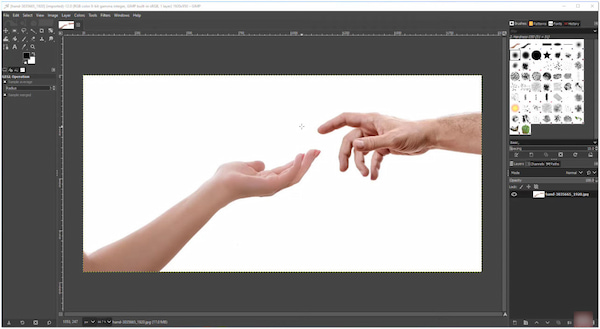
2. Select the layer you want to modify. Go to Colors and select Hue-Saturation.
3. Inside the Hue-Saturation dialog box, slide the Hue to change the color, adjust Saturation to control the color’s intensity, and use Lightness to change the brightness of the color.
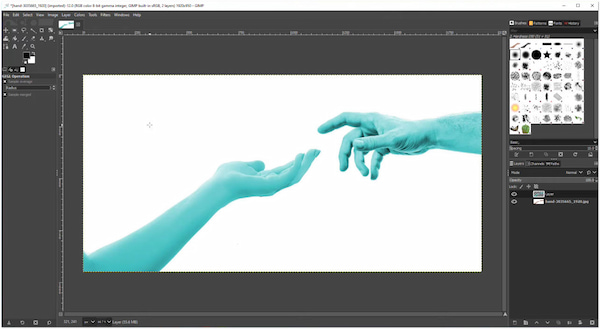
4. Check the Preview box to see real-time color adjustments. Click OK to apply them.
5. To save your edited GIF, go to File and select Export As. Choose a destination folder, specify the filename, and select the format as GIF. Finally, click Export.
GIMP is a powerful and free image editing software that offers several features for coloring GIFs and other image manipulation tasks. While GIMP edits GIFs effectively, it is primarily designed for static images and may lack some specialized features in dedicated animation software.
Can we change the color of the GIF?
YES! You can change the color of a GIF image using various image editing software and GIF color changers, such as AnyMP4 Video Converter Ultimate or specialized tools that allow color adjustments. You can modify the colors by adjusting the Hue, Saturation, Brightness, and other color properties to achieve the desired effect.
Can GIF images contain 256 color shades?
Certainly! A GIF image can indeed contain a maximum of 256 color shades. The GIF format uses a color palette of up to 256 colors, which makes it suitable for images with a limited color range and areas of solid color, such as logos, icons, and simple animations.
Does GIF allow 2-bit Color?
GIF typically does not support 2-bit color directly. The GIF format uses a color table representing up to 256 colors (8 bits), but a 2-bit color would mean just four colors. GIF’s color palette is more suited for a larger range of colors, so it’s not commonly used for limited color variations.
Does GIF support 16 million colors?
GIF does not directly support 16 million colors. The GIF format’s color palette is limited to 256 colors, far fewer than 16 million. If you need to work with images containing millions of colors, formats like JPEG or PNG would be more appropriate.
Can GIFs be edited?
GIFs can be edited, just like any other image format. Using GIF image editing software, you can change a GIF’s content, size, color, and other aspects. It’s important to note that any edits you make can be destructive or non-destructive. Always work on a copy of your original GIF if you’re unsure about the changes you’re making.
In digital media, GIFs remain a timeless form of visual expression. They capture moments, emotions, and stories in a uniquely captivating way. However, the ability to infuse color into these animations takes them to another level. Colorize GIFs breathe new life into old classics and add depth to modern creations. With tools like AnyMP4 Video Converter Ultimate, the journey of turning black and white GIFs into vibrant spectacles is exciting and accessible. Embrace the world of colored GIFs, and let your creativity flourish with hues that capture attention and imagination.