GIFs have become integral to modern communication, allowing us to express emotions, convey messages, and add humor to our online interactions. However, sometimes the default speed of a GIF might not be what we need to capture the moment’s essence. Whether it’s speeding up for a burst of excitement or slowing down for dramatic effect, being able to change the GIF speed can enhance its impact. In this post, we will explore five effective ways to modify the speed of GIF animations. Let’s delve into step-by-step guides on adjusting GIF speed to suit your creative vision.
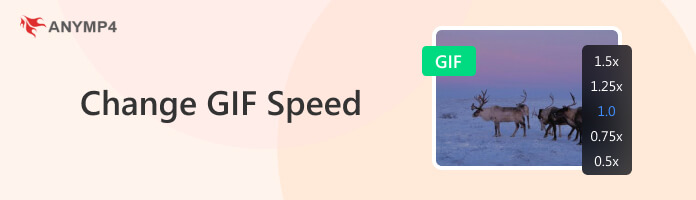
AnyMP4 Video Converter Ultimate is a comprehensive software with powerful features and functionalities. It has a Toolbox kit infused with more than 20+ editing tools, including Video Speed Controller. It enables you to slow down or speed up a GIF with ease. It provides predefined options to modify the speed of the GIF from 0.125× up to 8× faster speed.
Here’s how GIFs speed up or slow down using AnyMP4 Video Converter Ultimate.
1. First, obtain the AnyMP4 Video Converter Ultimate by clicking the Free Download button below. Install it on your computer and launch it afterward.
Secure Download
Secure Download
2. Navigate your cursor over the Toolbox tab and look for the Video Speed Controller feature. You can use the Search field to locate the tool easily.
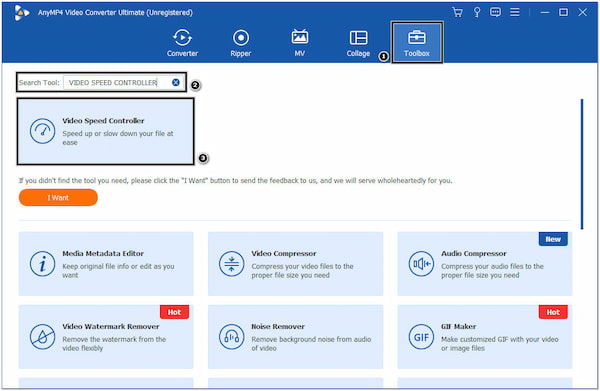
3. Click the Plus icon from the new dialogue window to add the GIF file from your local folder.
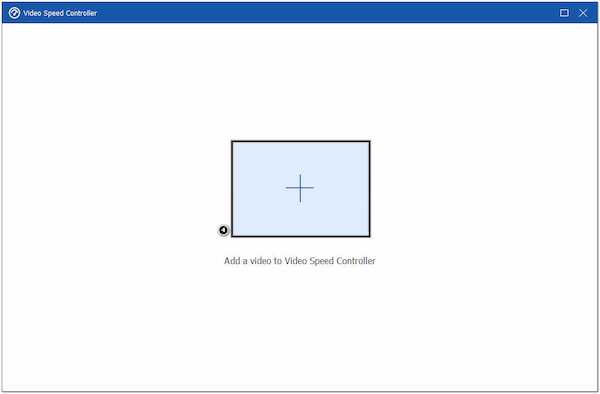
4. Once the GIF is added to the program, choose your desired speed from the predefined options available. Once done, click the Export button to save the modified GIF.
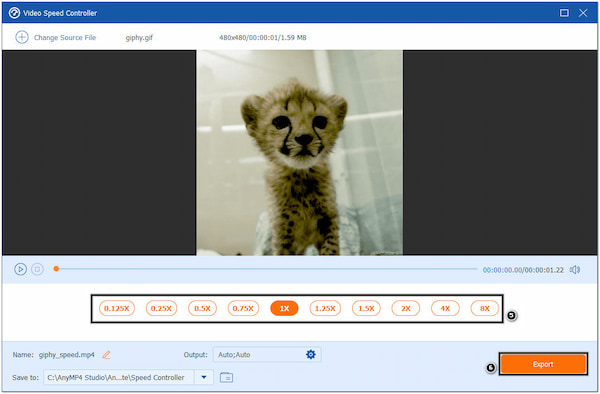
AnyMP4 Video Converter Ultimate is a reliable GIF speed changer for slowing down and speeding up GIFs. Aside from that, it allows you to modify the GIF parameters before exporting it. It lets you change the resolution to 8K, select your desired output format, adjust the Frame rate, and more.
Photoshop is an image editing solution developed by Adobe Inc. It offers features and tools for creating, editing, and manipulating images, including GIF animations. Photoshop allows you to import GIF files, modify individual frames, and export the edited GIF with the desired speed.
To change GIF speed in Photoshop, follow these steps.
1. Open Photoshop, go to File and select Open to import the GIF file. The GIF will be opened as a layered document, with each frame as a separate layer in the Layers panel.
2. Click the Menu icon represented by three lines in the Timeline panel, then select Make Frames From Layers.
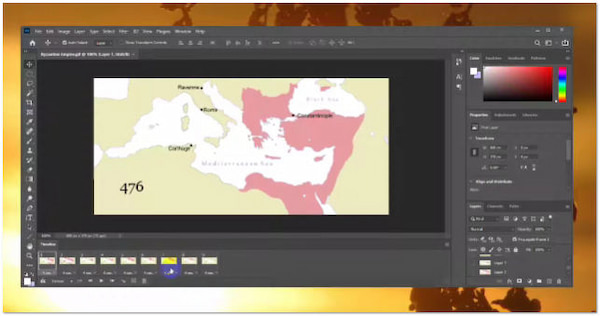
3. Adjust the duration of each frame by hitting the duration value and entering a new value.
4. Once satisfied, go to File, followed by Export, and select Save for Web (Legacy). Choose the desired file format options and save the modified GIF.
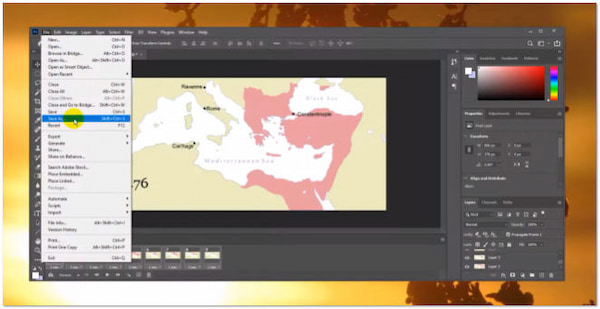
Photoshop provides comprehensive tools for creating, editing, and manipulating GIFs. However, Photoshop’s extensive features can be overkill for users who only need basic GIF editing functionality.
GIMP is another image editing software that provides powerful tools for editing and manipulating images. It is a common alternative to Adobe Photoshop and offers similar features, including the ability to edit GIF animations. It allows you to edit GIFs by adjusting the duration of each frame, effectively changing the speed of the animation.
1. Open GIMP, go to File and choose Open to load the GIF file.
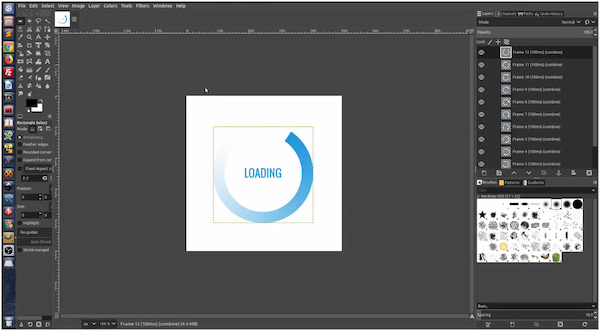
2. Head to Filters, then Animation, and select Playback to open the Animation Playback dialog.
3. In the Animation Playback dialog, select all the frames by clicking on the first frame, holding the Shift key, and hitting the last frame.
4. Change the speed by modifying the Delay value below one of the selected frames.
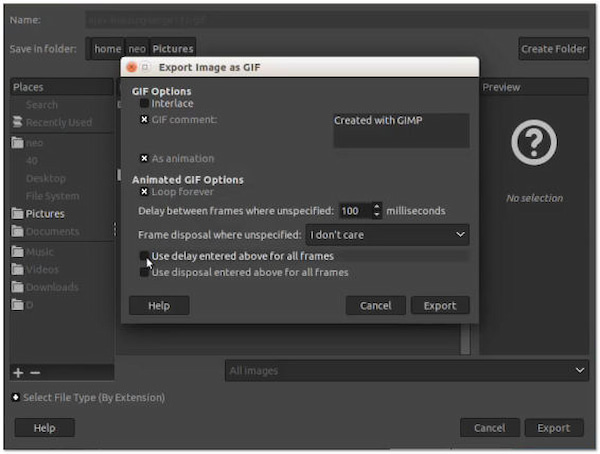
5. If satisfied with the changes, head to File, select Export As, and choose a file format to save the modified GIF.
GIMP is a feature-rich image editing software with powerful capabilities at no cost like changing animated GIF speed, resizing an image for GIF, and more. However, it may take time for beginners to become familiar with its interface and tools.
Ezgif is a popular GIF speed changer app online that provides various features for editing and manipulating GIF images, including changing the speed of GIF animations. Adjusting the delay between frames allows you to speed up or slow down the GIF. It also offers tools for resizing, cropping, optimizing, and adding effects.
1. Go through the Ezgif website. Click the Choose File button to import the GIF file you want to edit.
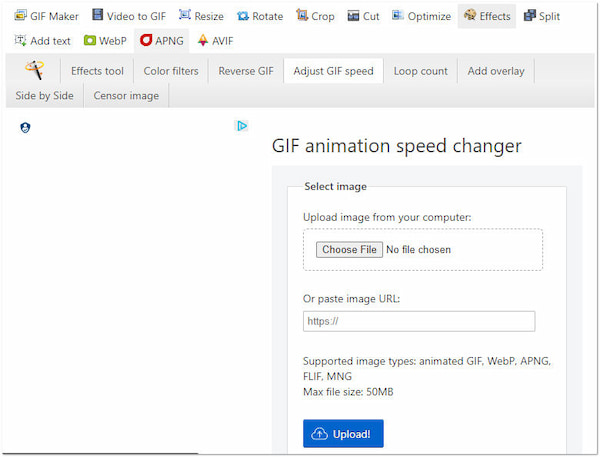
2. Once the GIF is uploaded, scroll down to find the editing options. Under the Modify GIF section, click the Speed tab.
3. In the Speed tab, you will see options to speed up or slow down the GIF. You can enter a specific speed value or choose from the predefined options, such as 2×, 0.5×, etc.
4. Preview the modified GIF by clicking the Change Speed button. You can play the GIF to see the speed changes.
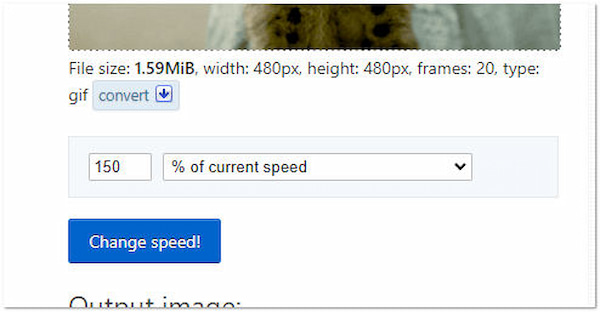
5. If you are satisfied with the modified speed, click the Save button to download the edited GIF to your computer.
EZGIF offers a user-friendly online platform for basic GIF editing tasks, including the ability to change GIF speed, crop a video, or GIF, etc. However, it has file size limitations for uploading and processing GIFs.
GIFs.com is another online tool specifically designed to change GIF speed online. It provides a clean and intuitive interface to customize and modify GIF animations. One of its notable features includes changing the speed of GIFs. You can speed up or slow down the animation by specifying the desired frame delay.
1. Head through the GIFs.com website. Drag and drop the file to begin editing the GIF.
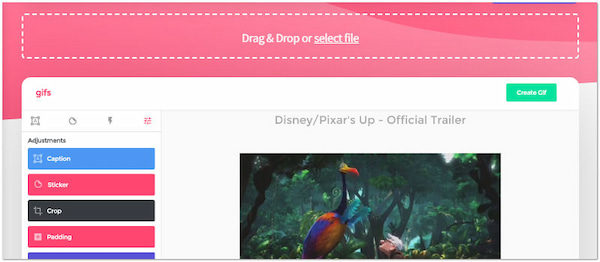
2. Under the Settings section, you will find the Speed slider. Drag the slider to the left to increase the speed or to the right to decrease the speed.
3. Once satisfied with the modified speed, click the Create GIF button to generate the edited GIF.
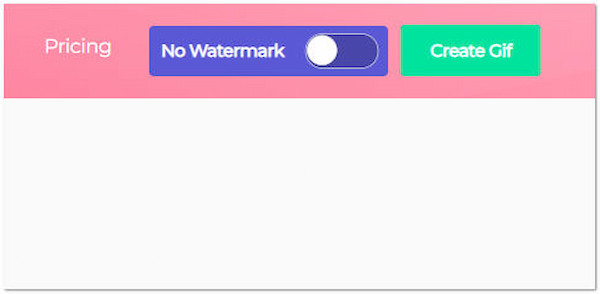
4. On the next screen, you can preview the modified GIF and download it to your computer by clicking the Download button.
GIFs.com offers a user-friendly online platform for creating and editing GIF animations, including the ability to adjust GIF speed. However, users without a reliable internet connection may face difficulties accessing or utilizing the tool effectively.
How do you change the speed of a GIF on an iPhone?
To change the speed of a GIF on an iPhone, you can use a GIF speed changer app, like GIPHY. Download and install the GIPHY app. Please open it and search for the GIF you want to modify. Tap the three-dot menu icon. In the menu options, choose the Edit GIF option. You will see a speed control slider; slide it to the left to slow down the GIF or to the right to speed it up. Tap the Save button to keep the edited GIF in your iPhone’s Photos app.
Can a GIF be 10 seconds?
YES! A GIF can be 10 seconds long. However, it’s important to note that GIFs are typically limited by file size and may have restrictions regarding playback on certain platforms or applications.
What is the default GIF speed?
The default speed of a GIF can vary depending on the specific GIF file and how it was created. GIFs typically have a default playback speed of 10 to 15 frames per second (fps). To control GIF speed, each frame should display for approximately 0.06 to 0.1 seconds.
What is GIF duration?
GIFs are typically meant to be short and snappy. A shorter duration helps maintain viewer engagement and quickly conveys the message or animation. GIFs that are too long may lose viewer interest, so it’s generally recommended to keep GIF durations between a few seconds to around 10 seconds.
What is the refresh rate of GIFs?
GIFs do not have a recommended refresh rate as they are not directly tied to display technologies like monitors or screens. The playback of GIFs is based on the duration assigned to each frame rather than a refresh rate. Setting frame durations between 10 milliseconds and 100 milliseconds is common for smooth animation.
Changing the speed of a GIF can be a game-changer in elevating its visual impact and storytelling abilities. Throughout this article, we’ve explored five ways to change GIF speed, each offering unique advantages depending on your preferences and skill level. Mastering GIF speed modification for social media, presentations, or personal projects will enhance your visual storytelling prowess. With these newfound skills, you’ll infuse your digital expressions with a dynamic flair, making your GIFs stand out in the vast online content. Embrace the power of GIF speed modification and let your creativity flow!