The background color of images is vital for ensuring that the emotions of the photos that you are editing will be communicated clearly to its viewers. With that in mind, learning how to edit the background color of photos that are being edited is important for users who are interested in learning the art of digital image editing. In this article, we will provide a detailed guide on how to change the background color on Canva when using the online tool as an image editor software. We will also provide tips for choosing the right color and present a good alternative to the Canva image editor.
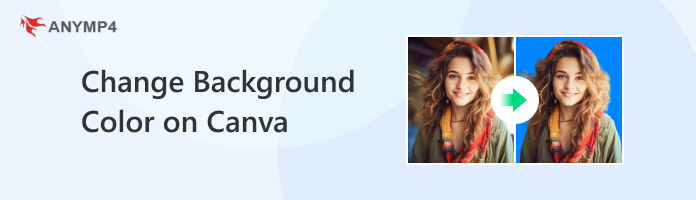
Canva online editor tool was known for its simple-to-use options and easy-to-use editing tools. With that in mind, the option how to change the background color for images that are edited on the software is also simple to do. In this guide, we will provide a step-by-step tutorial on how to change the background color of a blank canvas on Canva to make editing easy since the image that will be edited will have its background color already adjusted.
Follow our five-step tutorial below to learn how to change the background of digital images on Canva:
1.Open Canva and click on Create a Design to start editing.
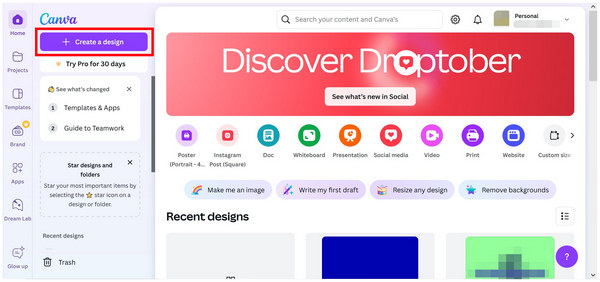
2.Inside the image that you will be editing, click on the blank white image.
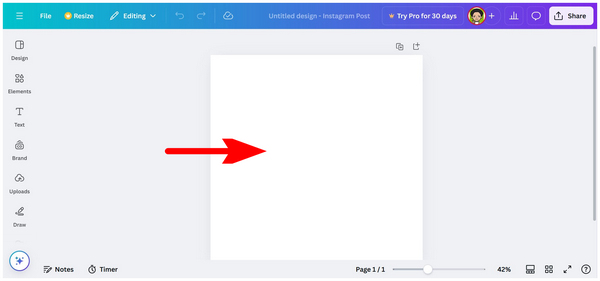
3.Select the Background Color in the menu that will pop up.
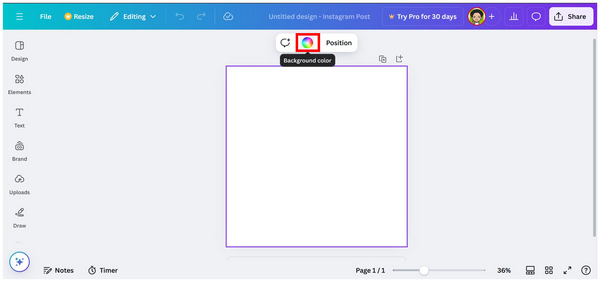
4.Inside the Background Color editing option, choose the color of the background image that you wish to use. You can choose among the available Default Colors or select a custom color by clicking on the Color Wheel button.
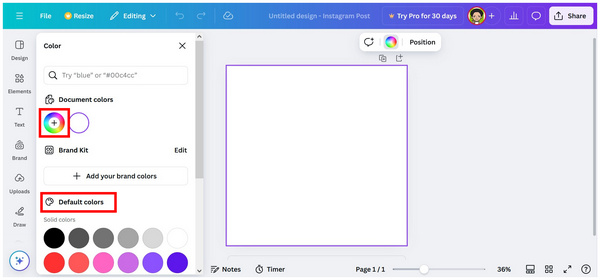
5.Now that you have set the color of the image that you want to use, you can continue editing on Canva while using the background color that you have selected and customized.
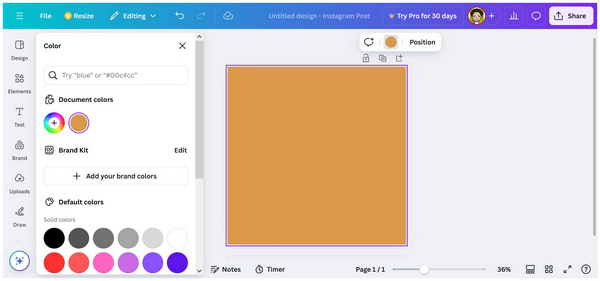
By following these steps, you can now customize the background color of your blank Canva image before continuing to edit the image that you are creating. This would ensure that the color that you have set will serve as the background for the image that you are creating.
Although changing the background color of images that will be edited is quite simple, choosing the right color to use is another problem altogether. With that in mind, we have provided several tips that you can use when choosing the background color for your Canva design.
The background color that you will select is highly dependent on how the image will be used. For example, images that are meant to provide information would be better off if the color that you used is clean-looking and cooler in the shade. On the other hand, playful editing materials would be better if the images that you used on them were on the vibrant side.
Regardless of what design you are editing, choosing a color that will not be overwhelming will always be important. However, there are no defined images that can be considered overwhelming. Designing experience is the main factor that would dictate your judgment in selecting a color with the right image balance.
Once you have gained enough experience in image designing, playing around multiple colors is a good next step. When selecting background colors, you can add more advanced creative elements, such as texture, gradient, multiple colors, and other forms of creative adjustments.
Although editing background colors on Canva is simple to do when editing a new image, changing the background of a file with a set background will be a lot more challenging when done on the online tool. With that in mind, using a background remover tool with a built-in editor will be the optimal option to use. Fortunately, AnyMP4 Background Remover Online is exactly that.
As its name suggests, this alternative option was originally designed to clear the background of images that are processed in it. Because of that, the tool is commonly used for generating professional headshots, images for ID, and for generating PNG graphic assets. In addition to that, the software is also equipped with a dedicated editing tab that offers multiple color selections for image background editing.
If you are interested in changing the background of PNG images or if you want to edit the color of an image with a set background, AnyMP4 Background Remover Online is your way to go.
To learn how to use the tool for background removal and image editing, please continue reading our provided guide down below:
1.Go to AnyMP4 Background Remover Online’s website. Click the Upload Image option to import the image from which you want to have a customized background color and patiently wait for the image to be uploaded.
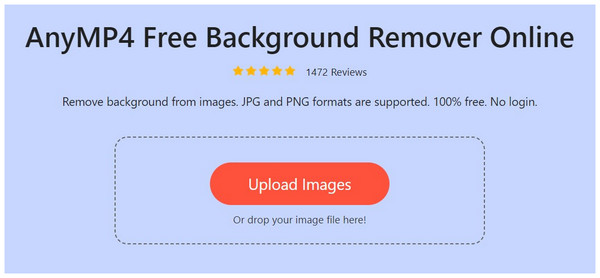
2.Once the online tool has automatically removed the background of the image, go to the Edit tab. Then, select the color that you want to use as the new background color among the available options. Alternatively, you can also select a customized color using the Color Selector button.
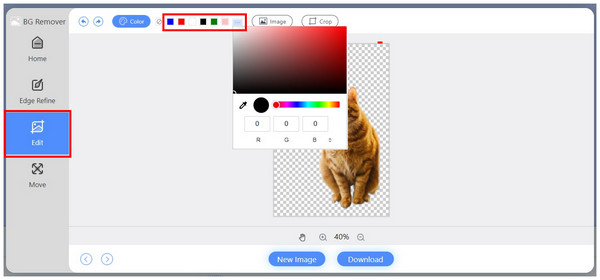
3.Once your selected color has been applied, click Download to import the image with a new background back into your computer.
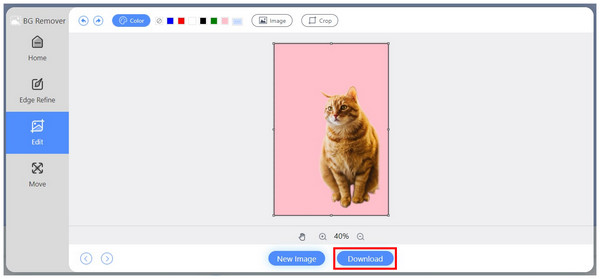
By following these simple steps, you can now edit the color of the images that you are editing. This is ideal for users who are on the go and for those who are looking for a quick and easy image editing tool.
Can I change the background color after I've already added elements to my design?
Yes, you can. Simply go to the layer of the image background. The layer can be edited by clicking on the background color button.
How do I add a gradient as the background color?
There is a dedicated gradient tab in Canva. You can use the tool to change the background itself. Another option is to color a shape into the gradient that you want and then set it as the background.
Can I use a custom image as my background?
Yes, you can. Simply import the image you want to use. Add it into the editing menu and set it as background.
What if I'm not satisfied with the automatically removed background using AnyMP4?
You can adjust the removed background in the edit tab of AnyMP4. The edit tab is very simple to use. It is optimized to be way simpler than traditional editing software. This is a good Canva alternative.
Can I use AnyMP4 to remove the background from a video?
Yes, you can. You can use AnyMP4 Video Converter Ultimate for this option. A video editing tool can be used in the software for video background editing.
Now that we have discovered the options on how to change the background color on Canva and its alternatives, we hope that this article has proved useful for all forms of your digital editing needs. To help other users looking for similar solutions, please share this article online.