Som en kraftig online møteløsning som kan inneholde mer enn 200 personer, brukes AnyMeeting ofte av selskaper i alle størrelser. Som vert kan det være lurt å ta opp møtene og dele dem med fraværende kolleger. Som deltaker er opptak av AnyMeeting også det beste valget når du vil spille av viktige deler for å ta notater. Det er to enkle måter å ta opp AnyMeeting-konferanser introdusert i denne artikkelen.
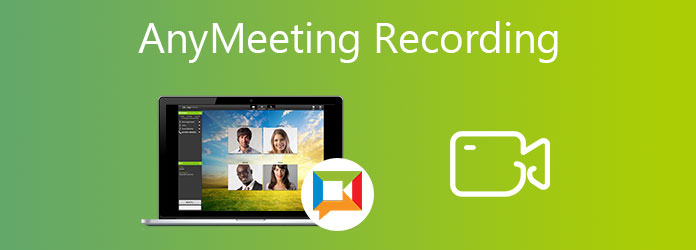
Den enkleste måten å ta opp AnyMeeting-konferanser er å bruke den innebygde opptakeren fordi du bare trenger å klikke tre ganger for å få et AnyMeeting-opptak. Her er trinnene:
Trinn 1. Åpne AnyMeeting-applikasjonen på datamaskinen din, eller naviger til AnyMetting i hvilken som helst nettleser. Klikk på Record -knappen øverst på menyen i hovedgrensesnittet.
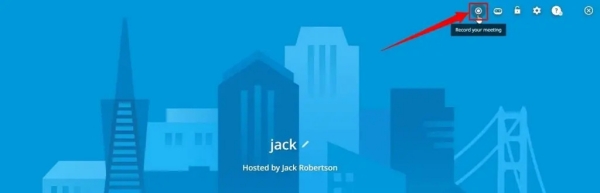
Trinn 2. Hvis du bruker en stasjonær versjon, vil det vises et bekreftelsesvindu som lar deg bestemme deg for å starte. Klikk på Starte opptak knappen for å ta opp AnyMeeting-konferanser.
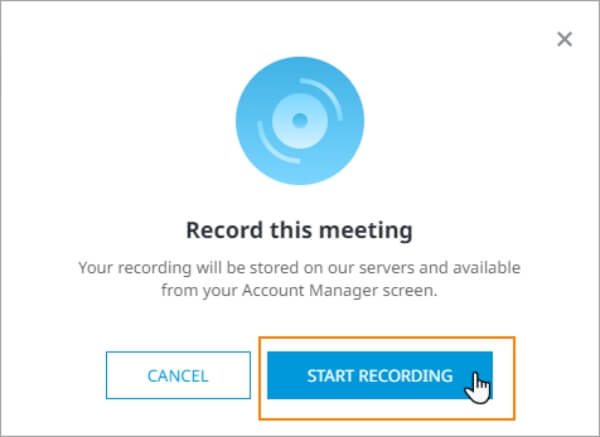
Trinn 3. Da kan du se at opptaksknappen blir rød, og alle deltakerne vet at konferansen blir tatt opp. Når møtet er avsluttet, klikker du på Record knappen igjen for å stoppe AnyMeeting-opptaket.
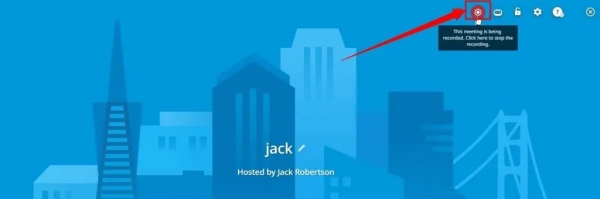
På grunn av de ovennevnte problemene, hva bør du gjøre for å registrere AnyMeeting fritt? AnyMP4 Screen Recorder er det beste valget for deg fordi alle kan bruke den til å ta AnyMeeting-opptak enten du er vert eller deltaker, pro-bruker eller gratis bruker.
Sikker nedlasting
Sikker nedlasting
Følgende er de detaljerte trinnene for å ta opptak:
Trinn 1. Last ned AnyMP4 Screen Recorder for Windows / Mac og start den på datamaskinen din. Klikk på Videoopptaker -knappen for å gå inn i opptaksgrensesnittet.

Trinn 2. Klikk på Full Screen eller velg Custom for å velge vinduet i AnyMeeting-applikasjonen eller hvilken region du vil. Slå deretter på Systemlyd, mikrofoneller Webkamera etter ditt behov. Du kan også justere volumet separat ved å trekke i volumlinjen.

Trinn 3. Klikk på Innspilling innstilling ikonet og finn Produksjon innstillinger. Du kan endre plasseringen til utdatafiler og velge ønsket format, oppløsning, kvalitet, kodek og bildefrekvens i henhold til dine behov.

Trinn 4. Tilbake til videogrensesnittet og klikk på REC -knappen for å starte AnyMeeting-opptakene.
Merk: Hvis du ikke vil gå glipp av møtet når du har akuttarbeid, kan du klikke påOppgaveplan og velgLegg til ny oppgave -knappen for å angi et bestemt tidspunkt for opptak automatisk.

Trinn 5. Etter at opptaket starter, vil du se en verktøykasse med redigeringsfunksjoner. Klikk på Stopp ikonet for å avslutte AnyMeeting-opptakene.

Trinn 6. Deretter kan du forhåndsvise videoen og sjekke om du vil klippe den ekstra delen. Til slutt klikker du på Spar -knappen for å laste ned AnyMeeting-opptaket.

1. Hvordan laster jeg ned AnyMeeting-opptak og hvor lang tid tar det?
Naviger til Mitt møte siden og velg innspillinger -knappen, vil du se alle AnyMeeting-opptakene. Klikk på Innspilling or Kun lyd -knappen i nedlastingsmenyen for å lagre video- eller lydfilene på datamaskinen. Normalt vil det ta mer enn en halv time å laste ned en to timers lang opptaksvideo. Men ved å bruke AnyMP4 Screen Recorder, lagres opptaket direkte i den lokale mappen.
2. Kan jeg ta et AnyMeeting-opptak som deltaker?
Ja det kan du. Selv om den innebygde opptakeren til AnyMeeting bare tillater verten å bruke, kan du bruke profesjonelle møteopptaker-app - AnyMP4 Screen Recorder for å ta AnyMeeting-opptak enkelt.
3. Hvordan sende andre AnyMeeting-opptakene mine?
Du kan velge å laste ned AnyMeeting-opptakene på forhånd og sende dem til andre via en hvilken som helst annen plattform. Eller du kan kopiere URL-lenken på opptakssiden og deretter dele lenken med andre.
Hvis du vil ta opp AnyMeeting-konferanser, er det to enkle måter du kan velge mellom. Den ene er å bruke den innebygde opptakeren. Men det har mange begrensninger som bare verten med en pro-plan kan bruke, og det er vanskelig å laste ned. Den andre er å bruke beste programvare for videoopptak - AnyMP4 Screen Recorder som kan hjelpe alle brukere med å ta opp AnyMeeting-konferanser enkelt. Legg igjen din kommentar om relevante spørsmål nedenfor.