Oversikt: Hvis du ikke har tenkt å bruke de store kostnadene på det elektroniske webinaret med dets opptakstjenester, kan du bare få innspillingsprogramvaren til webinaret til å fange hele det elektroniske webinaret automatisk i høy kvalitet.
Sikker nedlasting
Sikker nedlasting
Et webinar har vært populært blant menneskene som ønsker å lære noe fra fagfolk, men ikke klarer å delta på kursene ansikt til ansikt på grunn av kostnader, plassering, tid og mer.
Enten du er deltaker på webinaret eller vert med mange følgere, vil et webinaropptaksprogram være nødvendig for deg.
Som deltaker på webinar vil du aldri gå glipp av de viktige punktene fra webinaret.
Som webinar-vert ønsker du at webinaret kan nå flere mennesker i nød.
Uansett hvem du er, trenger du programvaren for opptak av webinar for å holde live webinaret som sløyfeavspilling og deling.
Det er det vi skal snakke om i dette innlegget.
Her er 2 måter spille inn et webinar på Windows, Mac, iPhone, Android, og flere enheter.
Fortsett å lese tålmodig, så graver du mer.
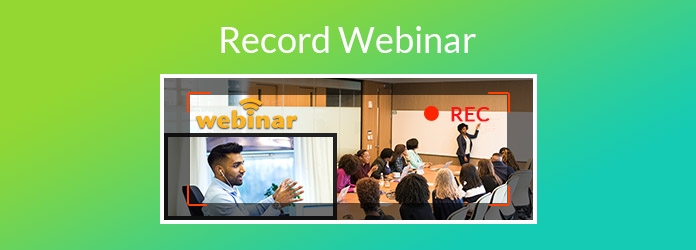
Når du legger inn webinar-tjenester i Google, vil du finne mange online webinar-leverandører, som tilbyr tjenestene ved å være vert for det elektroniske webinaret, invitere deltakere, spille inn webinaret osv.
Slik tjeneste gir som Gå til møte, GoToWebinar, ClickMeeting, Zoom, WebEx, og mer kan fullføre oppgaven enkelt. De er i stand til å spille inn webinaret online, windows, Mac, iPhone, iPad, Android etc.
Her tar vi GotoMeeting, som et eksempel for å vise deg hvordan du registrerer et webinar.
Trinn 1. Kjør GoToMeeting på datamaskinen din (den har skrivebordsapplikasjonen for Windows og Mac), og klikk på "Møt nå" for å starte et nytt GoToMeeting.
Trinn 2. Klikk på tannhjulikonet for å angi lokale opptaksinnstillinger. Du har lov til å angi lydopptaksinnstillingene, skyopptak som "Webinarer","Møter"Eller"Kurs", lagringssted for opptak, valgfri omformer, etc.
Klikk på "OK"-knappen for å lagre endringene du har gjort.
Trinn 3. Klikk på "Record" for å begynne å ta opp et webinar på. Du kan sette på pause og fortsette opptaket.
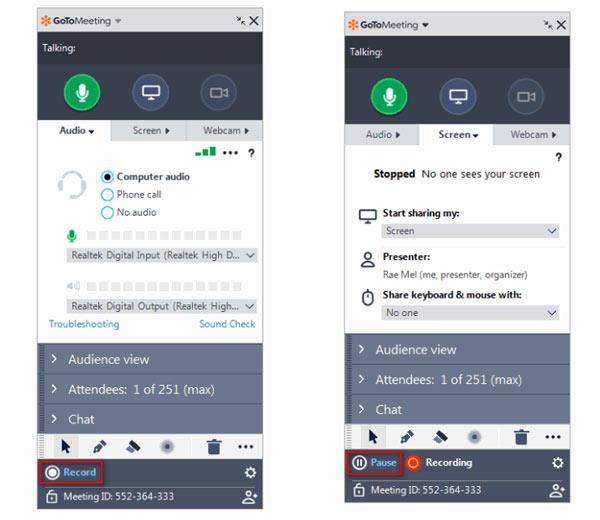
Tips
Bortsett fra grensene for opptakets formatformat, er det andre grenser for opptak, som opptakstid, lagringsplass for opptak, redigering osv. Hvordan bli kvitt problemet?
Det gjør oss til neste del.
Sammenlignet med den innebygde innspillingsfunksjonen fra online webinar-tjenesten gir, er en annen effektiv måte å spille inn et webinar på å bruke tredjepartsopptaksverktøyene.
AnyMP4 Screen Recorder er opptaksprogrammet for webinar, som lar deg ta flere kameraer eller valgt kamera på Windows 10, 8, 7 og Mac-datamaskinen.
Trinn 1. Kjør videoopptaker
Kjør dette webinaret videoopptaksprogramvare på datamaskinen din. Velg "Videoopptaker" i hovedgrensesnittet.

Trinn 2. Gjør innspillingsinnstillinger
I vinduet Videoopptaker må du gjøre innstillingene før du spiller inn webinarvideoen.
Velg innspillingsvinduet
Du kan fange fullskjerm på datamaskinen din for å lagre hele skjermen på webinaret når du aktiverer det på fullskjerm.
Alternativt kan du velge det faste området eller tilpasse regionen og vinduet for bare å fange webinarvinduet mens det er mange vinduer.
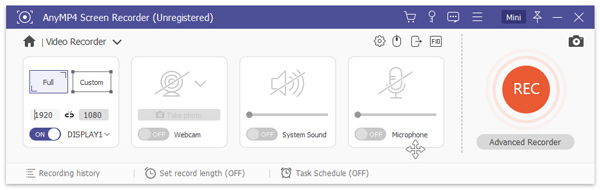
Velg lydopptak
Slå på begge Mikrofon og System lyd for å lagre både lydene og stemmene dine fra de fremmøtte i det nettbaserte webinaret.
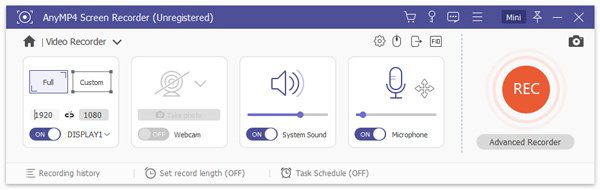
Andre innspillingsinnstillinger vil du ikke gå glipp av
Klikk på "Innstillinger"-knappen og for å gjøre andre opptaksinnstillinger for webinaret, Innspilling, Mus, Hurtigtaster, Produksjonog andre.
Innspilling: Vis nedtelling av opptak, skjul flyttelinje, vis / skjul innspillingsgrense, skrivebordsikoner, markørfarge, etc.
Mus: Vis / skjul musemarkøren og tilpass museklikkfargene.
hurtigtaster: Lag hurtigtastene for å stoppe, pause og gjenoppta opptak, stillbilde osv.
Utgang: Angi lagringsdestinasjonen for opptaksfilen, skjermbilder, video- og lydformat (MP4, MOV, F4V, AVI, TS, GIF, WMA, MP3, AAC, etc.), kvalitet, bildefrekvens (opp til 60 fps), osv. .
andre: Aktiver maskinvareakselerasjon, programvareoppdateringer, etc.
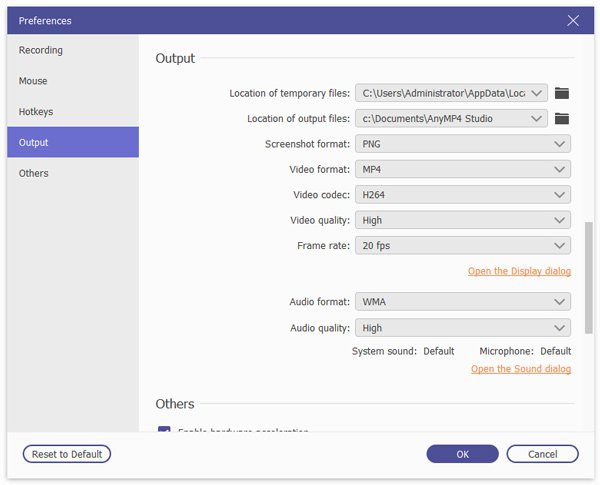
Trinn 3. Ta opp og rediger opptak av webinar
Mens alle innstillinger er gjort, kan du starte eller godta invitasjonen til nettseminaret. Når du har aktivert det, klikker du bare på "REC"-knappen for å starte opptaket av webinarvideoen.
Under opptak kan du bruke redigeringsfunksjonene til å tegne en linje, legge til utrop, pil, tekst osv.
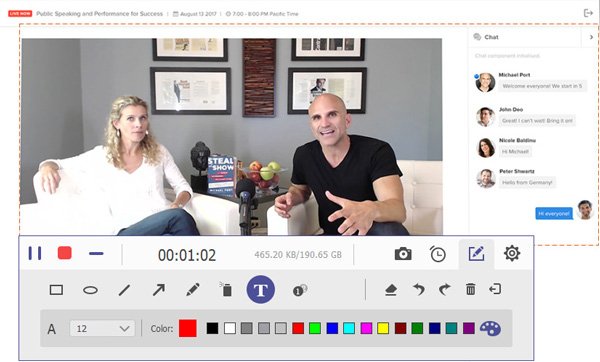
Trinn 4. Forhåndsvis og lagre Omegle-innspilling
Når webinaret er ferdig, klikker du bare på stopp-knappen for å forhåndsvise webinaret-opptaket og klippet for å klippe de uønskede delene, og klikk på "Spar"-knappen for å lagre webinaropptaket på en datamaskin.
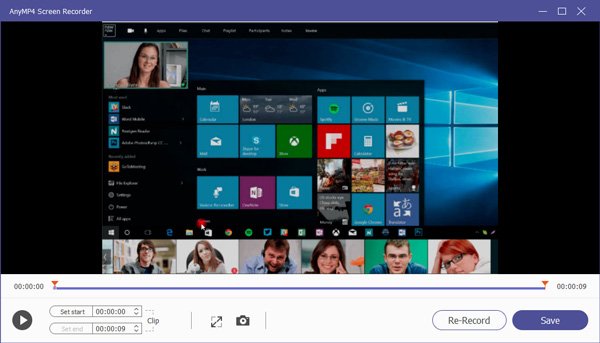
OBS: Hvis du har litt tid igjen til å gjøre opptaksinnstillingene, klikker du bare "Oppgaveplan" etter å ha gjort opptaksinnstillingene, for å legge til webinaropptaksoppgaven, der du må gi opptaksoppgaven navn, starttid, opptakslengde eller stopptid, etc.
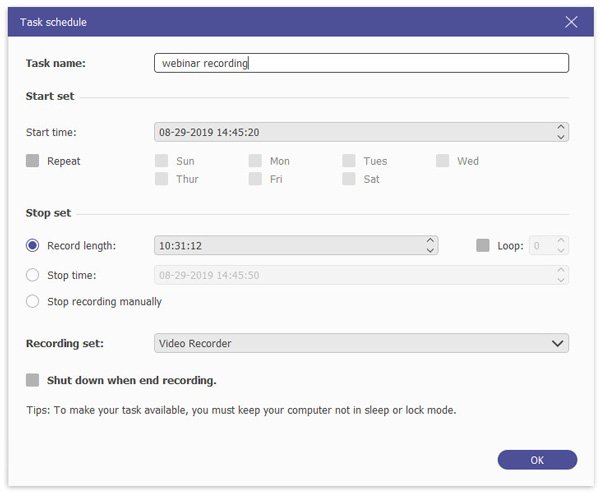
For å spille inn webinaret på iPhone eller iPad, bruk bare iOS-skjermopptakerprogrammer.
For å spille inn webinarvideoen på Chrome, bruk Chrome skjermopptakere.
Det er ikke vanskelig å spille inn et webinarvideo for loopavspilling på en datamaskin eller dele den med flere. Du kan bruke den innebygde innspillingsfunksjonen fra leverandørene av nettbaserte webinarer, eller bruke tredjepartsprogramvaren til å spille inn en online webinarvideo.
Hvilken vei er din favoritt?
Gi meg beskjed ved å legge igjen kommentarene dine nedenfor.