FreeConferenceCall er et mye brukt konferanse- og kommunikasjonsverktøy fordi brukerne kan holde og ta opp en konferansesamtale gratis. Og i mange tilfeller må du kanskje ta opp konferansesamtalene på FreeConferenceCall.com, for eksempel må du sende dem til fraværende kolleger, ta notater etter konferansen, ta opp et telefonintervju, eller til og med ha opplæringen til forskjellige uten snakker de samme tingene så mange ganger. Fortsett å lese denne artikkelen, og du kan lære to effektive måter å posten på FreeConferenceCall.com.
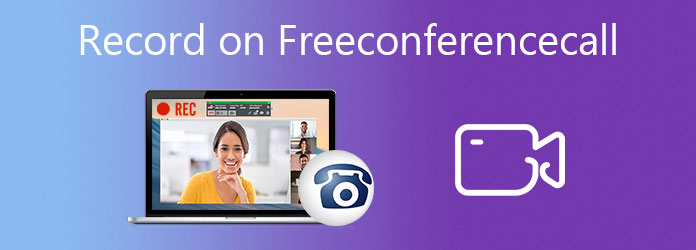
FreeConferenceCall tilbyr en innebygd opptaker som lar verten ta opp konferansesamtaler på FreeConferenceCall.com direkte, uansett om du er en gratis eller betalt bruker. Siden den har både mobil- og datamaskinversjoner, er følgende trinn delt inn i to deler for forskjellige versjoner.
Trinn 1. Åpne FreeConferenceCall-applikasjonen på telefonen og start en konferansesamtale som vert. Trykk deretter *9 for å starte opptaket, og du vil bli bedt om å angi abonnent-PIN. Hvis det stemmer, kommer du tilbake til konferansen og opptaket starter automatisk.
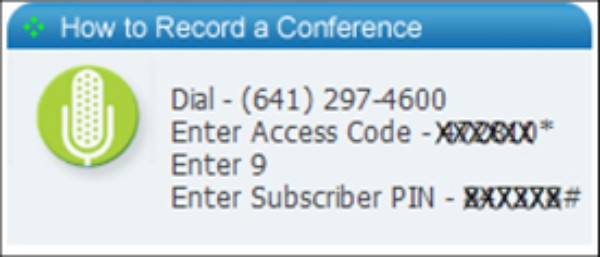
Trinn 2. Du kan når som helst trykke på * 9 for å stoppe opptaket på FreeConferenceCall. Og konferansesamtalene lagres i Mine opptak.
Trinn 1. Start FreeConferenceCall eller naviger til det offisielle nettstedet. Etter å ha blitt med på en konferansesamtale, vil det være en menylinje nederst. Klikk på Record for å starte opptaket.
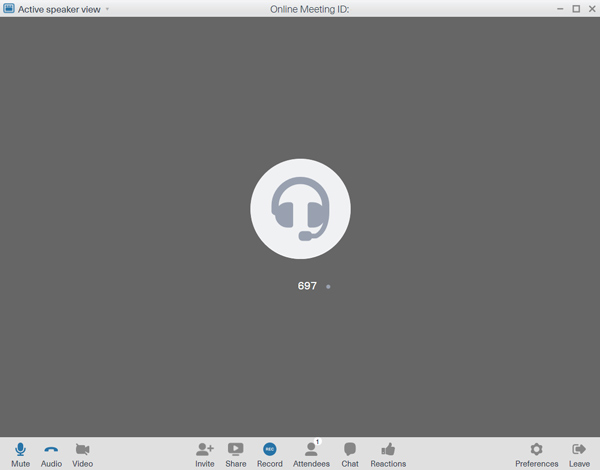
Trinn 2. Klikk deretter på Stopp knappen i samme posisjon igjen for å stoppe opptaket. Og lydopptakene lagres i skylagring. Naviger til Kontoinformasjon siden, og klikk deretter på Profilliste og velg Historie og opptak knapp. Du kan se alle opptakene her.
Den nevnte innebygde opptakeren er veldig enkel å bruke for verten, men hvordan registrerer du konferansesamtaler på FreeConferenceCall.com som en deltaker? Og varselet er også irriterende, kan funksjonen slås av?
Dessverre kan du ikke slå av varslingen i den innebygde opptakeren. Den beste måten å løse disse problemene på er å bruke profesjonelle AnyMP4 Screen Recorder. Det er en allsidig opptaker som kan hjelpe deg med å ta opp konferansesamtaler og møter på FreeConferenceCall.com som en deltaker uten varsel.
Sikker nedlasting
Sikker nedlasting
Følgene er de detaljerte trinnene:
Trinn 1. Last ned AnyMP4 Screen Recorder for Windows / Mac og start den. Klikk på Lydopptak -knappen for å gå inn i opptaksgrensesnittet.

Trinn 2. Slå på systemlyden og mikrofonen, og du kan klikke nedoverpilen for å velge Endre lydkilde knapp. Bytt deretter til FreeConferenceCall-applikasjonen for kun å registrere konferansesamtalen.
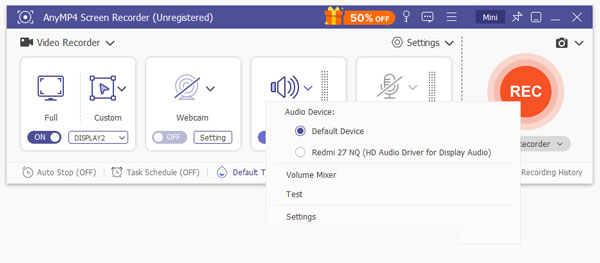
Når det gjelder Mikrofon lyd, kan du klikke nedoverpilen og krysse av for mikrofonstøyavbrudd og mikrofonforbedring for å forbedre lydkvaliteten. Trekk deretter volumlinjen for å justere volumet separat.
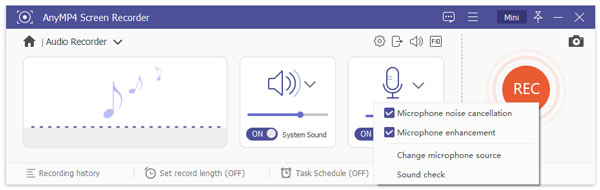
Trinn 3. Klikk på REC -knappen for å starte opptaket på FreeConferenceCall.com. Etter 3 sekunder vil en verktøykasse dukke opp, og deretter klikke på Stopp ikonet når som helst for å avslutte opptaket.
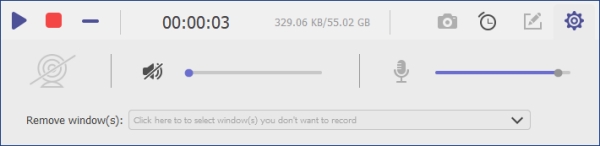
Trinn 4. Du kan forhåndsvise lydopptaket og klippe det etter behov. Klikk deretter på Spar for å velge ønsket utgangsbane og lagre den.

Les mer:
Hvordan ta opp Viber-videosamtaler
5 Beste Messenger Call Recorder
1. Hvordan dele opptak på FreeConferenceCall.com med kolleger?
Du kan velge å dele avspillingsnummeret og tilgangskoden med dem. Eller du kan laste ned opptakene først, og deretter sende dem til kolleger fra hvilken som helst plattform.
2. Kan jeg ta opp på FreeConferenceCall.com uten varsel?
Selvfølgelig kan du. Du kan ikke slå av varslingen på den innebygde opptakeren, men bruk av AnyMP4 Screen Recorder vil enkelt hjelpe deg med å ta opp på FreeConferenceCall.com uten varsel.
3. Registreres konferansesamtalene mine automatisk?
Nei, opptaket av konferansesamtaler er ikke slått på som standard med begynnelsen av konferansen. Du kan imidlertid angi en planlagt oppgave på AnyMP4 Screen Recorder for å starte opptak på FreeConferenceCall på det tidspunktet konferansen begynner.
I denne artikkelen kan du lære to effektive måter å posten på FreeConferenceCall.com. Den innebygde opptakeren lar verten enkelt ta opp konferansesamtaler. Hvis du er deltaker eller ikke ønsker noe varsel, kan du laste ned AnyMP4 Screen Recorder gratis for å ta opp konferansesamtaler på FreeConferenceCall.com.