Hvordan tar du opp dataskjerm og lyd? Det er kanskje ikke vanskelig å ta opp skjermvideoene med lyd. Det er dusinvis av skjermopptakere tilgjengelig for både Windows og Mac, inkludert gratis skjermopptaksverktøy. Hva er de beste valgene for å ta skjermvideoen med lyd til datamaskinen din? Bare lær mer detaljer om de 2 mest effektive metodene for å spille inn skjermvideoer fra artikkelen med den detaljerte sammenligningen.
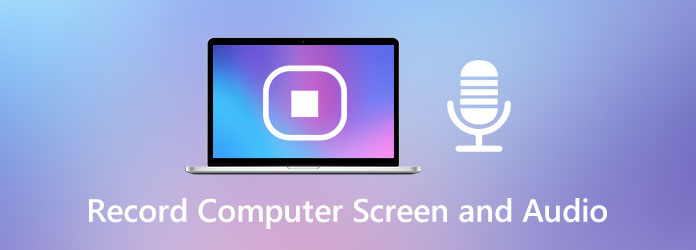
Hvis du bare trenger å fange dataskjerm og lyd for en enkel video, er den elektroniske skjermopptakeren alltid det beste valget. AnyMP4 gratis online skjermopptaker er ønsket skjermopptaker uten noen begrensning. Det fanger ikke bare skjermvideoen med lydfiler, men lar deg også tilpasse videoinnstillingene, legge til kommentar og administrere filene enkelt.
Trinn 1: Gå til skjermopptakeren online, du kan klikke på Start gratis opptaker for å installere opptakerinstallasjonsprogrammet på datamaskinen. Deretter kan du starte gratis skjermopptaker online.
Trinn 2: Velg ønsket område du vil registrere, du kan også aktivere Webkamera alternativet, så vel som Mikrofon alternativ for å fange opp webkameraopptak og mikrofonstemme.
Trinn 3: Etter det kan du klikke på REC knappen for å ta opp dataskjerm og lyd med best kvalitet. Klikk på Stopp knappen, og den lagrer og laster ned opptaksfilen automatisk på datamaskinen.
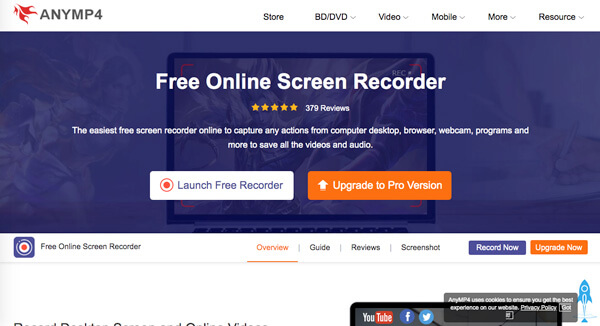
Når du vil ta opp spillvideoer, online konferanser og mer annen video og lyd på datamaskiner, AnyMP4 Screen Recorder er ønsket skjermopptaker for å fange skjermvideo, spille inn mikrofonstemme samt øyeblikksbilder. Videre kan du også tilpasse video- og lydinnstillingene, redigere og administrere opptaket enkelt.
Sikker nedlasting
Sikker nedlasting
Trinn 1: Last ned og installer skjermopptakeren, du kan starte programmet på datamaskinen. Velg Videoopptaker muligheten til å ta opp datamaskinen skjermen og lyden, som du kan velge en egendefinert region eller et fast område i henhold til dine behov.

Trinn 2: Når du trenger å ta video med lydfil, kan du aktivere System lyd muligheten til å legge til den populære videoen. Videre kan du også aktivere Mikrofon alternativet og Webkamera alternativet for å legge til kommentaren til skjermvideoen din før du klikker på REC knapp.

Trinn 3: Under prosessen for opptak av dataskjerm og lyd, kan du legge til merknader, airbrush, billedtekster, former og flere andre elementer. Du kan også ta øyeblikksbilde ved å klikke på Kamera ikon. Når du har fått ønsket video, kan du klikke på Stopp ikonet for å lagre filene.

Trinn 4: Deretter kan du trimme den innspilte videoen, justere lydvolumet og til og med ha en opptaker før du klikker på Spar knapp. Du kan også gå til alternativet Opptakshistorikk for å spille av videoene, gi nytt navn til opptaket eller til og med dele til sosiale medier.

| Skjermopptaker | AnyMP4 gratis skjermopptaker | AnyMP4 Screen Recorder |
|---|---|---|
| Ta opp video med lyd | Tilgjengelig | Tilgjengelig |
| Oppgaveplanopptak | Ikke tilgjengelig | Tilgjengelig |
| Redigering i sanntid | Ikke tilgjengelig | Tilgjengelig |
| Redigeringsfunksjoner | Ikke tilgjengelig | Tilgjengelig |
| Maskinvareakselerasjon | Ikke tilgjengelig | Tilgjengelig |
| Eksportert format | WMV, MP4 | WMV, MP4, MOV, F4V, AVI, TS, MP3, WMA, AAC, M4A, MOV, M4V, GIF, CAF |
1. Hva er forskjellen mellom AnyMP4 og andre online skjermopptakere?
Hvorfor må du velge AnyMP4 Free Online Screen Recorder? Hvis du trenger å spille inn dataskjerm og lyd online, kan den ta opp skjermvideo med en tilpasset kvalitet, eksportere til annet videoformat. Videre kan du fange filene uten størrelse eller tidsbegrensning.
2. Hvordan tar du opp dataskjerm og lyd uten lag?
Hvis du trenger å ta opp dataskjerm og video uten forsinkelse, spesielt for en spillvideo, bør du sørge for at det er nok lagringsplass. Bare velg Innstillinger fra rullegardinlisten Verktøy. I kategorien Input & Codecs kan du brette ut rullegardinlisten for å velge Always fix. (Finne skjermopptaker ingen forsinkelse)
3. Er det mulig å ta opp dataskjerm og lyd med 120FPS?
Når du trenger å fange skjerm og lyd fra datamaskinen til sosiale medier, for eksempel YouTube, trenger du ikke ta opp filene med 120FPS. I stedet kan du velge bildefrekvens som 60FPS, som er den passende videokvaliteten for online streaming-nettsteder.
For å fange dataskjerm og lyd for forskjellige situasjoner, kan du lære mer om de to mest effektive metodene fra artikkelen. Enten du trenger å fange skjermvideoen online uten noen begrensning, eller ta opp skjermvideoen som yrke, kan du alltid finne en passende metode fra artikkelen.