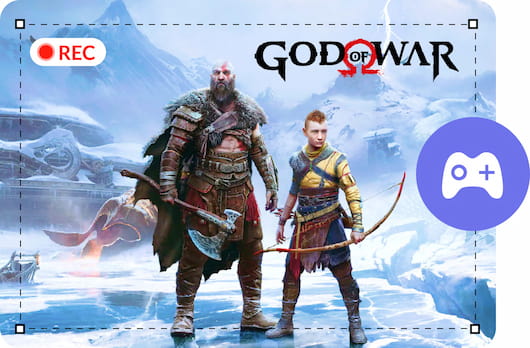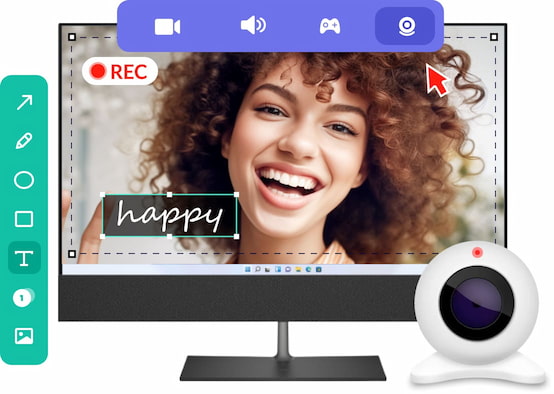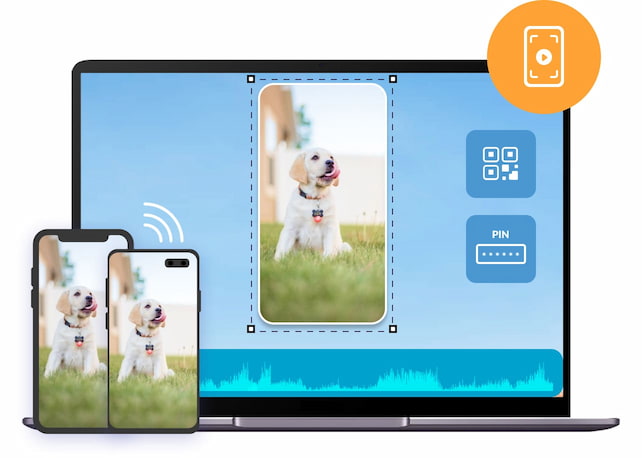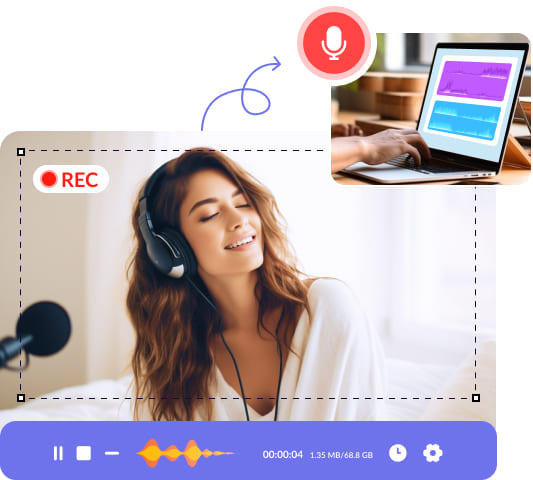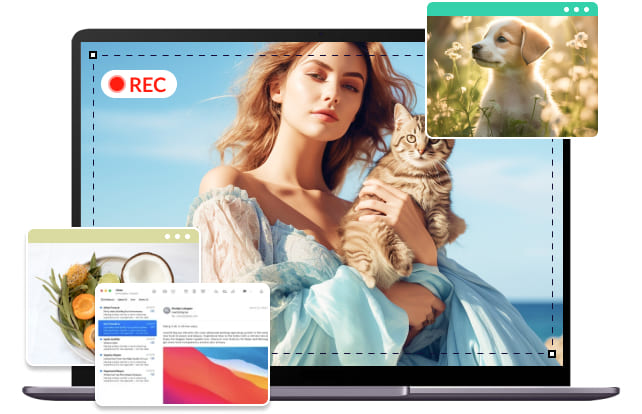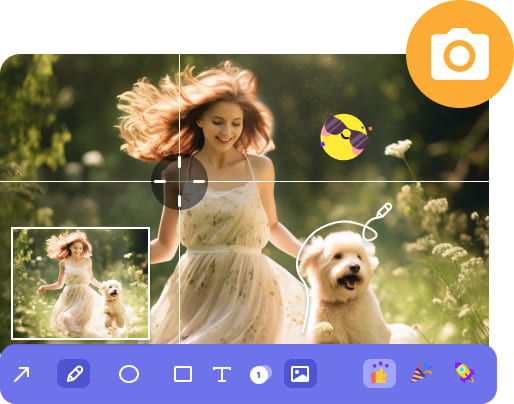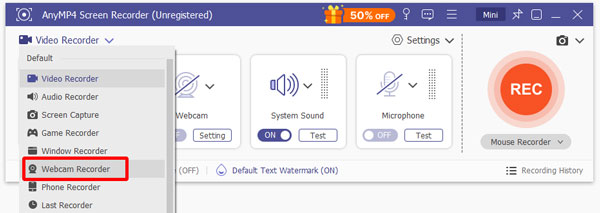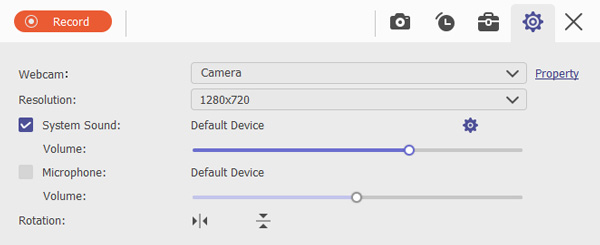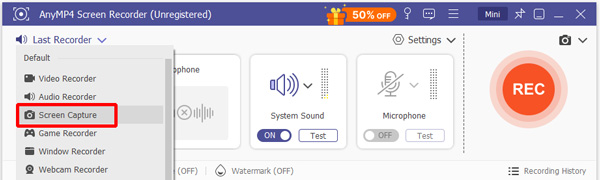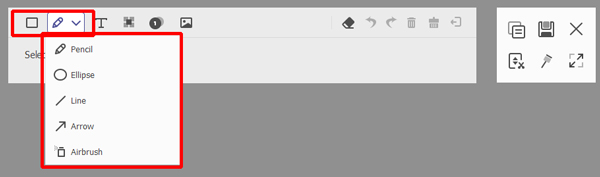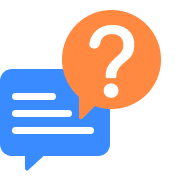Med denne hendige skrivebordsskjermopptakeren får du den beste løsningen for å registrere skjermbevegelser og handlinger fra skrivebordet, appen, nettleseren og mer. Denne skjermopptaksapplikasjonen har mange fantastiske funksjoner for å ta opp online videomøter, webinarer, klasser, forelesninger, vlogger og mer. Den beste 4K UHD-skjermopptakeren lar deg skjermregistrere hva som skjer på hele skjermen eller velge hvilken som helst del av skjermen du vil ta opp.
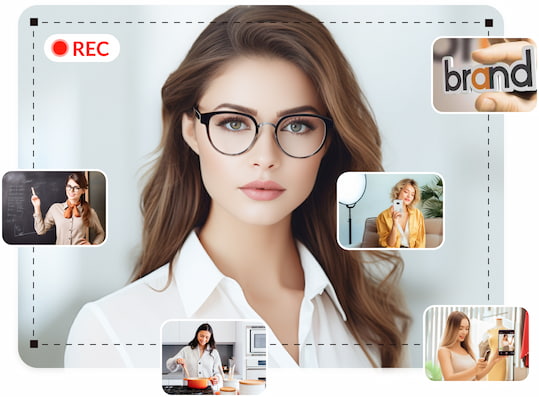

 1258 Anmeldelser
1258 Anmeldelser

 Kjøp nå
Kjøp nå