ClickMeeting er en veldig populær webinarplattform som lar deg holde online møter, dele online klasser og treningsøkter og gjøre andre videokonferanser. Av forskjellige årsaker må du ta opp webinar på ClickMeeting, laste ned og dele webinar -avspilling. Vet du hvordan du får ClickMeeting tar opp en konferanse?
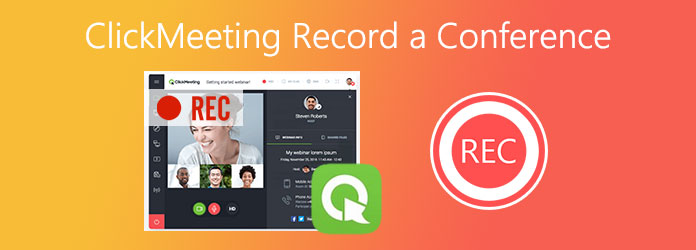
For å hjelpe deg med å enkelt registrere og dele webinarene dine, er ClickMeeting integrert med en innebygd skjermopptaker. Imidlertid står mange brukere overfor innspillingsproblemet som ClickMeeting -opptaksknappen er grå, eller ClickMeeting har ingen REC -knapp.
Dette innlegget viser deg hvordan du fanger et webinar med standard ClickMeeting -opptaker. Videre blir du introdusert med en bedre skjermopptaker ta opp en konferanse på ClickMeeting med høy kvalitet.
Som det er nevnt ovenfor, har ClickMeeting en innebygd skjermdump for at du enkelt kan ta opp en videokonferanse eller webinar på plattformen. Denne ClickMeeting -webinaropptaksfunksjonen kan imidlertid bare brukes av arrangør eller vert. Du får ikke en REC -knapp hvis du bare er en deltaker. Hvis du har tillatelse til å spille inn ClickMeeting -webinar, kan du følge trinnene nedenfor for å gjøre det.
Trinn 1: Kjør ClickMeeting på datamaskinen din, logg på kontoen din for å starte eller bli med på et webinar eller et nettmøte.
Lik Zoom møteopptak, ClickMeeting tilbyr en 30-dagers gratis prøveperiode. Men du må ha en ClickMeeting -konto for å logge på. Du kan enkelt registrere én konto. Her har du også lov til å logge på med en Google -konto.
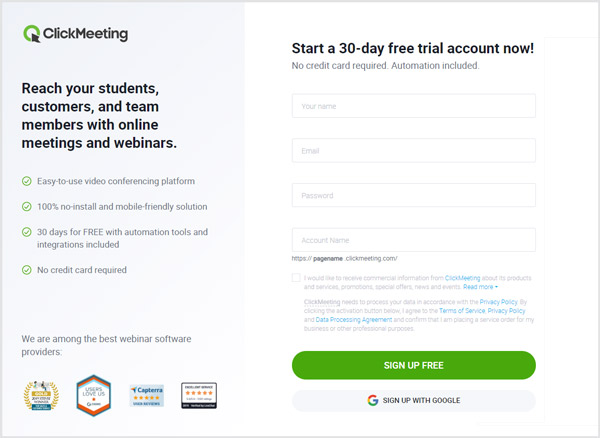
Trinn 2. Når du går inn på et webinar eller en videokonferanse, kan du enkelt klikke på REC -knappen for å starte opptaket ClickMeeting så lenge du er programleder eller vert. Vær oppmerksom på at når du starter en videokonferanse eller et webinaropptak på ClickMeeting, vil alle deltakerne se et varsel om at du spiller inn på skjermene sine.
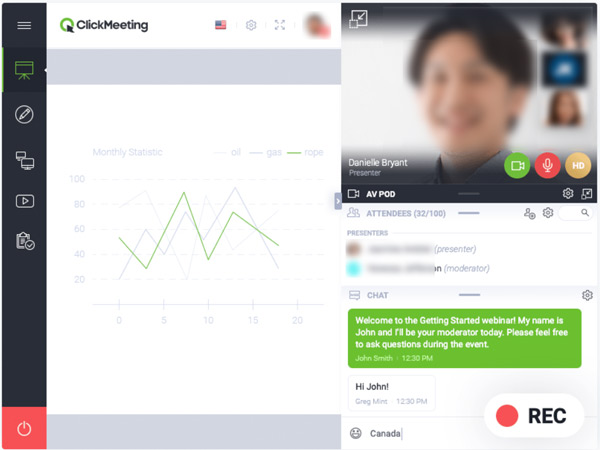
Trinn 3. ClickMeeting vil automatisk stoppe opptaksprosessen så snart webinaret er over. Du finner ClickMeeting -opptaket i Kontopanel. Alle fangede videokonferanser og webinarer lagres som MP4 -filer.
Hva om du ikke har ClickMeeting -opptakstillatelse og fortsatt vil fange webinarinnholdet?
Her anbefaler vi på det sterkeste den kraftige nettmøtet og webinaropptakeren, AnyMP4 Screen Recorder for at du fritt kan fange alt som skjedde på ClickMeeting uten noen begrensning.
Sikker nedlasting
Sikker nedlasting
Trinn 1: Dobbeltklikk på nedlastingsknappen ovenfor, og følg instruksjonene for å gratis installere og kjøre denne ClickMeeting konferanseopptakeren på datamaskinen din. Den er kompatibel med både Windows 10/8/7 PC og Mac.
Trinn 2: For å fange et webinar eller en videokonferanse på ClickMeeting, kan du bruke Videoopptaker trekk. Den tilbyr også lydopptaker, spillopptaker og andre verktøy.

Trinn 3: Nå kan du justere skjermopptaksområdet og lydopptakskilden i henhold til ditt behov. For å spille inn ClickMeeting må du slå på webkameraet.

Trinn 4: Når du vil spille inn ClickMeeting -webinar, klikker du bare på REC knapp. Mens ClickMeeting tar opp, kan du legge til tekst, linje, pil og etiketter og gjøre flere redigeringsoperasjoner.
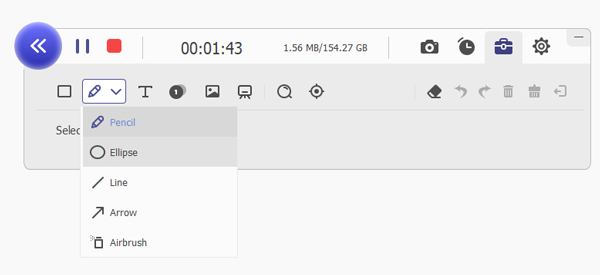
Trinn 5: Etter innspilling kan du se den fangede ClickMeeting -videoen, trimme den, justere volumet eller ta skjermdump. Deretter kan du velge å lagre opptaket eller utføre et nytt opptak.

Med dette møteopptaksprogrammet kan du ta opp Teams-møte, WebEx-møte, Skype-videosamtale og flere videomøter og konferanser.
Spørsmål 1. Er ClickMeeting gratis?
ClickMeeting lar deg gratis bruke webinar -tjenesten i 30 dager. Men webinar-plattform er ikke helt gratis. Etter den gratis prøveperioden må du betale minst $ 25 per måned for å bruke den.
Spørsmål 2. Hvordan registrere et webinar på ClickMeeting automatisk?
Hvis du liker å sette ClickMeeting automatisk til å ta opp videokonferansen eller webinaret ditt, kan du gå til Kontopanelet øverst til høyre og deretter velge Kontoinnstillinger. Finn kategorien Avansert innstilling, klikk på den og velg for å merke av for Opptak automatisk start. Klikk på Lagre -knappen for å lagre endringene. Etter det vil ClickMeeting automatisk lage et opptak når du starter en konferanse.
Spørsmål 3. Hvor mange arrangementer kan jeg arrangere på ClickMeeting?
Det er ingen spesifikke grenser for ClickMeeting -hendelsene. ClickMeeting lar deg lage så mange arrangementer du vil.
Vi har hovedsakelig snakket om ClickMeeting -post i dette innlegget. Du kan lære to metoder for å fange et webinar eller videokonferanse på ClickMeeting -plattformen. Når du vil spille inn ClickMeeting, kan du velge ønsket måte å lagre møteinnholdet.