"Et opptak ble ikke umiddelbart konvertert, det vises imidlertid ikke lenger i boksen med 'for å bli konvertert' innspillinger. Er det noen måte jeg fremdeles kan konvertere webinaret?"
Dette er spørsmålet som er lagt ut av en GoToMeeting-bruker.
GoToMeeting, som online programvare for opptak av møter, kan spille inn videokonferanse og lagre opptaksfilen som G2M på din lokale datamaskin automatisk.
G2M, er formatet som er kjent med GoToMeeting-appen, men ikke gjenkjent av mange andre spillere som Windows Media Player, QuickTime, etc. For å få en enkel avspilling av videokonferansen, må du konvertere G2M til MP4, WMV, MOV, etc.
Det er det vi skal snakke om i følgende lesning på 4 måter.
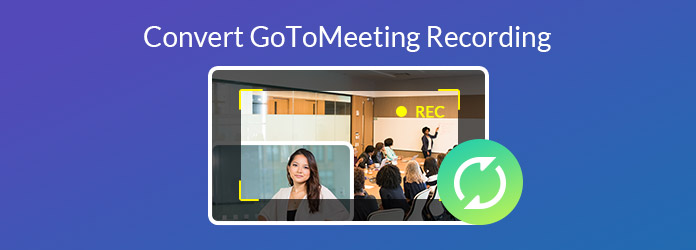
Hvis du bruker Cloud-opptak via GoToMeeting, lagres opptakene automatisk online ved konvertering. Det du trenger å gjøre er å finne de lagrede GoToMeeting-opptakene online og laste ned dem direkte.
Trinn 1: Finn GoToMeeting-opptak på nettet
Logg inn på https://global.gotomeeting.com> Velg "Møtehistorie"og alle opptakene vil bli listet opp.
Trinn 2: Last ned det konverterte MP4-opptaket
Naviger om kodingen du ønsker og klikk på "Last ned"fra rullegardinlisten med"Innspillingsalternativer"for å redde MP4 innspilling på datamaskinen din direkte.
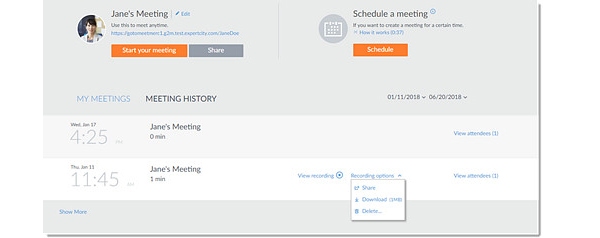
Merknader: Mens du bruker skyopptaket, lager det også en kopifil og lagrer sikkerhetskopien på harddisken.
Hvis du lagde GoToMeeting-opptaket lokalt, vil sesjonsopptakene lagres som en G2M-fil på din lokale harddisk. For å dele eller spille G2M-filene med andre spillere, må du konvertere dem til MP4 MOV, etc., manuelt.
Recording Manager fra GoToMeeting er nøkkelen.
Trinn 1: Finn G2M filer på datamaskinen
Windows-brukere: Velg Windows ikonet for å velge dokumenter for å åpne innspillingen i mappen.
Mac-brukere: Klikk Finder mappen som skal åpnes dokumenter mappe og velg deretter innspillinger mappe for å finne opptaksfilene.
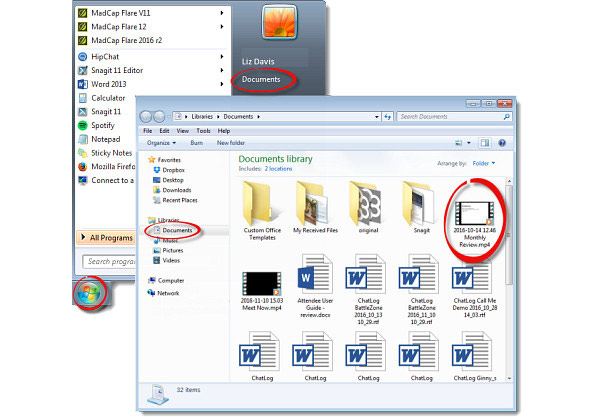
Trinn 2: Konverter G2M til MP4 MOV WMV
Når du har registrert programvaren på datamaskinen din, blir du bedt om å åpne "GoToOpener" for nedlasting "Innspillingsansvarlig".
Høyreklikk Daisy-ikonet i systemstatusfeltet og velg "Konverter opptak ..."> Alle de ukonverterte G2M-opptaksfilene vil bli listet opp her, og merk av i ruten du vil konvertere> Velg utdataformat fra nedtrekksmenyen til"Velg et filformat"> Klikk"Konverter innspilling"for å begynne å konvertere G2M filer.
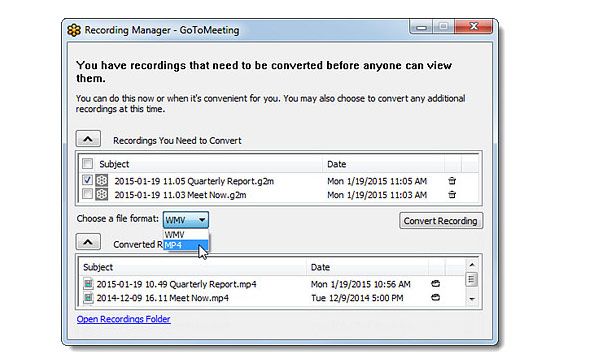
Tips
Ja, de støttede konverteringsformatene er begrensede, og utskriftsinnstillingene som koder, oppløsning osv. Er ikke justerbare.
Lurer du på at du får den konverterte filen med mer tilpassede innstillinger? Bare flytt den neste løsningen.
Hvis du får en G2M-fildeling med vennene dine, men du ikke får GoToMeeting-kontoen, må du konvertere G2M-filene med andre omformere.
AnyMP4 Video Converter Ultimate er den fantastiske G2M videokonvertereren for Windows- og Mac-brukere.
Sikker nedlasting
Sikker nedlasting
La oss nå konvertere G2M-opptakene på datamaskinen nå.
Trinn 1: Legg til G2M filer
Etter å ha lastet ned denne programvaren fra nedlastingslenken ovenfor, klikker du på "Legg til filer" for å importere en eller flere G2M-opptaksfiler.
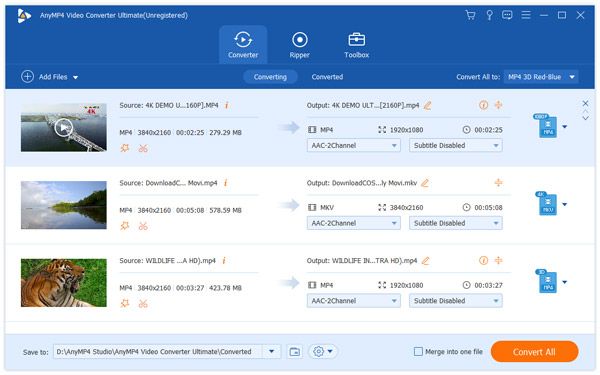
Trinn 2: Rediger G2M filer (valgfritt)
Klikk "Cut" i hovedgrensesnittet til splittet eller klipp ut G2M filer.
Klikk på "Rediger" -ikonet i hovedgrensesnittet, og du kan beskjære, rotere, legge til filter, vannmerke, effekt og forbedre videokvaliteten.
Mens alle innstillinger er gjort, klikker du på "OK".
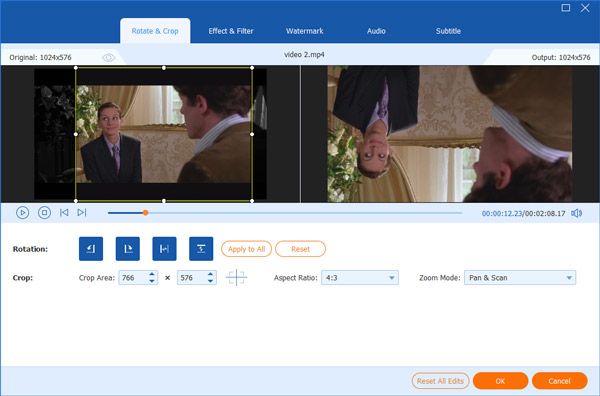
Trinn 3: Konverter G2M til video og lyd
Gå tilbake til hovedgrensesnittet, velg utdataformat fra nedtrekkslisten til "Profil".
Ikke glem å klikke på "Innstillinger" for å justere oppløsningen, koderen, bildefrekvensen, forholdet osv., Hvis du trenger, og klikk "Opprett nytt" for å lagre endringene du har gjort.
Klikk på "Konverter alle" for å begynne å konvertere G2M-filer.
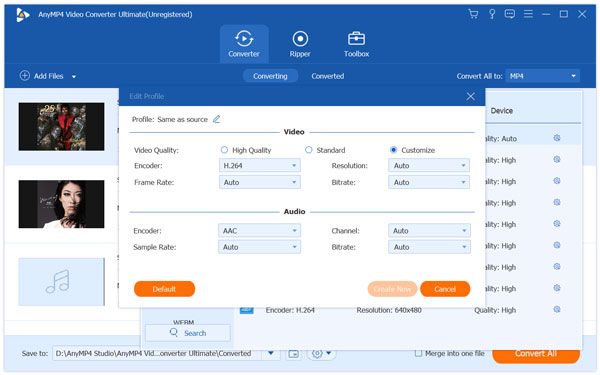
Selv om GoToMeeting hjelper deg med å fullføre hele oppgaven for å spille inn og konvertere den elektroniske konferansen, har den noen nedganger du kanskje må lide av:
Med tanke på det, anbefaler vi en annen videokonferanseopptaker, AnyMP4 Screen Recorder. Det er programvare for videoopptak som kan spille inn hvilken som helst skjerm på skrivebordet, webkameraet, nettleseren og vinduet.
Sikker nedlasting
Sikker nedlasting
Trinn 1: Kjør skjermopptaker
Kjør denne programvaren på datamaskinen din etter vellykket installasjon; Klikk "Video Recorder" i hovedgrensesnittet.
Trinn 2: Juster innspillingsinnstillinger
Velg innspillingsvinduet for GoToMeeting ved å velge "Egendefinert" og klikk på "Velg region / vindu" og flytt musen til GoToMeeting-vinduet.
For lydinnstillinger kan du slå på både System og mikrofon hvis du vil beholde alle stemmene fra de fremmøtte.
Andre innstillinger som utdataformat (MP4, WMV, MOV, F4V, AVI, TS og GIF), hurtigtaster, mus osv., Kan du gjøre det ved å klikke på "Innstillinger" -knappen og bla i fanen.
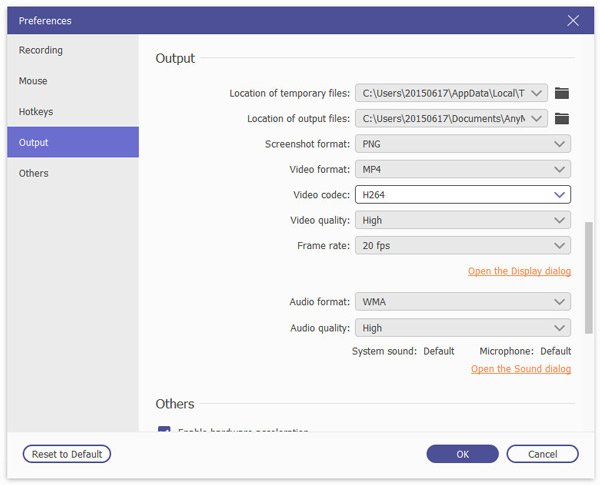
Trinn 3: Spill inn GoToMeeting
Mens alle innstillinger er gjort, klikker du på "REC" -knappen i denne programvaren når du har startet GoToMeeeting-saken.
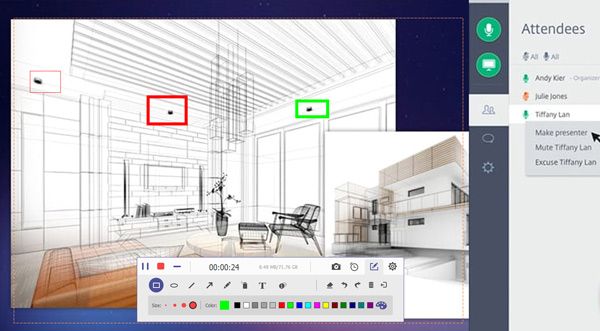
Trinn 4: Forhåndsvis og lagre GoToMeeting-opptak
Når du har klikket på stoppknappen, blir du ledet inn i forhåndsvisningsvinduet, der du kan klippe innspillingen. Klikk "Lagre" -knappen for å lagre GoToMeeting-videoen automatisk som MP4, MOV AVI eller andre formater.
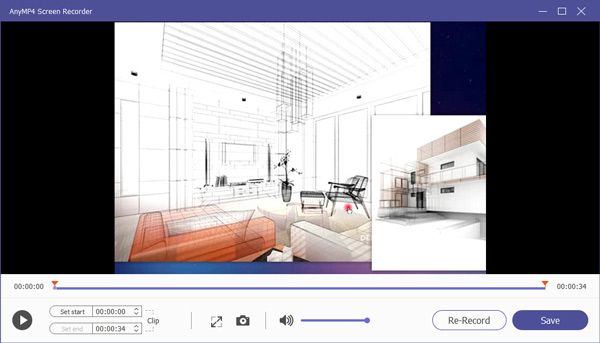
Sammenlignet med den innebygde opptakeren letter AnyMP4 Screen Recorder brukere mye.
Hvor er GoToMeeting-opptaket lagret?
For Windows-datamaskiner kan du finne GoToMeeting-opptaket ved å klikke på Windows ikonet for å åpne startmenyen og klikke dokumenter. Finn opptaket ditt i mappen.
For Mac-datamaskiner, klikk på Finder mappen for å åpne dokumenter og klikk deretter innspillinger. Da kan du finne opptaket ditt i mappen.
Kan jeg spille inn et GoToMeeting som deltaker?
Ja. Men iPhone kan åpne MP4-filer kodet med MPEG-4 eller H.264.
Hvordan deler jeg et GoToMeeting-opptak?
1. Logg deg på kontoen din på https://global.gotomeeting.com.
2. klikk innstillinger i venstre meny.
3. Bla til Innholdsdeling og sikkerhet seksjon.
4. velg Alle med en lenke, bare meg selv og folk jeg velgereller Velg standard varighet for delingskobling for å dele opptaksfilen til GoToMeeting.
GoToMeeeting er den beste ledsageren som er vert for en online videokonferanse. Når det gjelder deling av innspillingsfilene, er det litt plagsomt, fordi den ukonverterte G2M-filen. Dette innlegget er den omfattende guiden for å konvertere G2M-fil til MP4, MOV, WMV og flere formater på datamaskinen din.
Vær raus å dele dette innlegget hvis det hjelper deg nøyaktig.
Gi meg beskjed hvis du har noen gode forslag ved å legge igjen kommentarene dine.