"Jeg ser etter å streame og spille inn et live videowebinar eller en GoToMeeting-økt. Hvordan tar jeg det opp og konverterer et GoToMeeting-opptak til et format som jeg kan laste opp til YouTube?"
GoToMeeting er mye brukt for videokonferanser og samarbeid. Det blir et behov for å lagre GoToMeeting økt eller video webinar. Vel, hvis du har et vagt inntrykk på GoToMeeting, eller du bare er en ny GoToMeeting-bruker, kan du sjekke denne artikkelen og utforske hvordan du spiller inn GoToMeeting-økten På datamaskinen din.
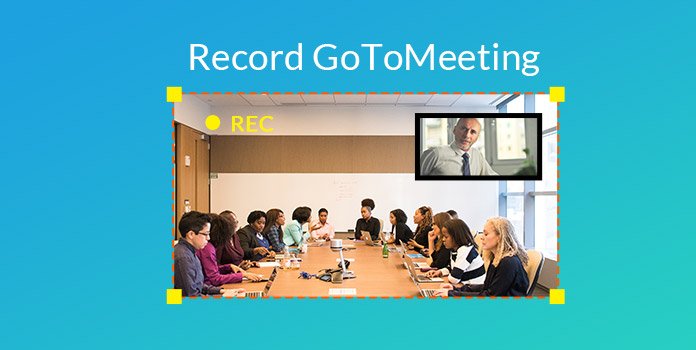
Som det nyttige teamsamarbeidsverktøyet har GoToMeeting også blitt utstyrt med opptaksfunksjonen. Det er praktisk å spille inn nettmøtet mens du er vert eller blir medlem av et video-, lyd- eller nettmøte.
GoToMeeting tilbyr to opptaksmodus, inkludert skyopptak og lokal innspilling. Du kan følge trinnene for å registrere GoToMeeting-økter på nettet.
Før du bruker Cloud Recording, må du aktivere den i Admin Center.
Trinn 1. Navigere til Kontoadministratorer, og logg inn GoToMeeting-konto.
Trinn 2. Klikk Brukerinnstillinger > GoToMeeting > 2) Endre innstillinger > Egenskaper > Record innstillinger.
Trinn 3. Velg og aktiver Skyopptak. Deretter klikker du Spar for å lagre innstillingen.
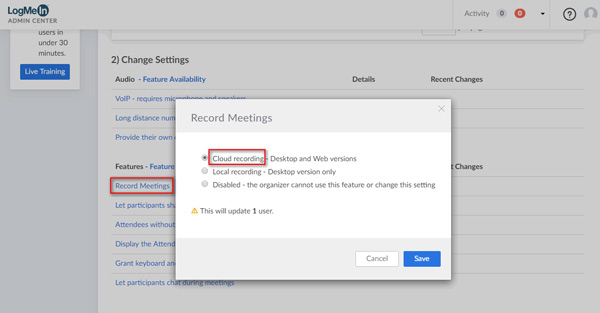
Trinn 1. Start din online GoToMeeting med skrivebordsversjonen på Windows eller Mac. Du kan også bruke online GoToMeeting-opptaket.
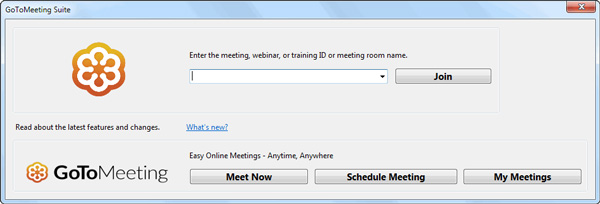
Trinn 2. Klikk Møt nå for å starte en ny GoToMeeting. Du kan velge innstillinger for lyd-, skjerm- og webkameraopptak. For flere innstillinger, kan du klikke på tannhjulikonet.
Hvis du er en GoToMeeting-deltaker, kan du oppgi møte-ID for å delta i GoToMeeting-rommet.
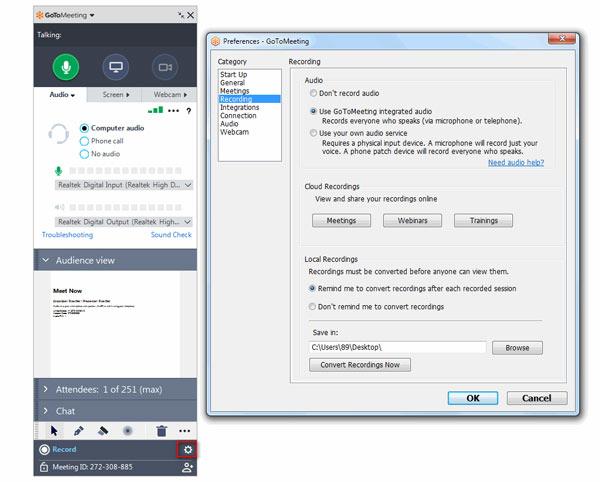
Trinn 3. Klikk Record -knappen ved siden av tannhjulikonet, og innspillingen vil starte. Hvis du vil stoppe innspillingen, klikker du bare pause knapp.
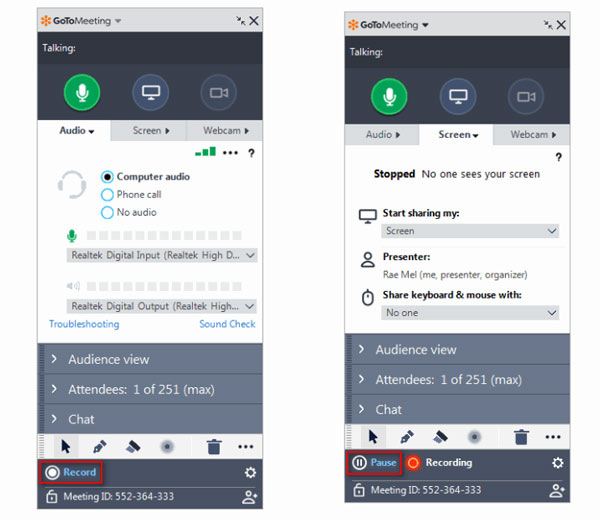
Trinn 4. Klikk Møter i Cloud Recordings-innstillingen for å se og laste ned GoToMeeting-opptaket.
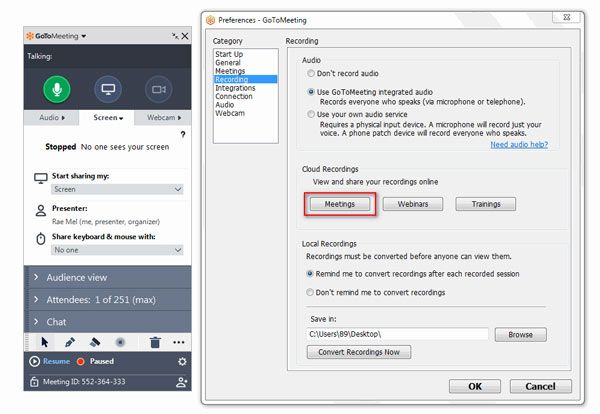
OBS: Etter innspilling lagres GoToMeeting øktopptaket automatisk i skyen. Du kan se, slette eller laste ned innspillingen til din lokale datamaskin.
Du kan bruke Admin Center for å aktivere lokal innspilling. Innspillingen lagres automatisk i den lokale mappen. Følg trinnene for å starte lokal innspilling.
Trinn 1. Åpne GoToMeeting-appen, og klikk på Møt nå for å starte en ny GoToMeeting.
Trinn 2. Klikk på tannhjulikonet for å angi lokale innspillingsinnstillinger. Du kan klikke Søk for å velge den lokale mappen der innspillingen skal lagres. Klikk deretter OK knapp.
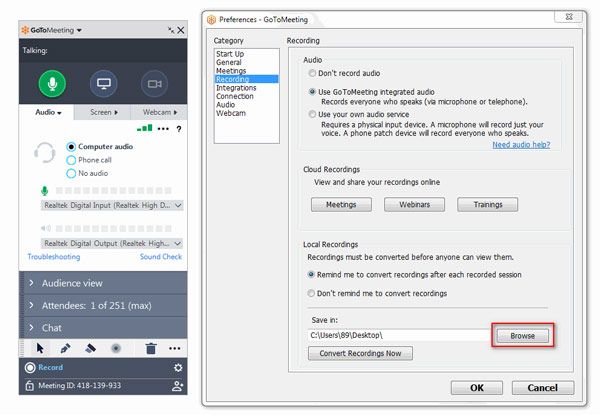
Trinn 3. Klikk Record for å starte innspillingen av GoToMeeting-økten. Klikk pause for å stoppe innspillingen.
Generelt lagres GoToMeeting-opptaksfilen som G2M-fil i den lokale mappen. Du trenger å konvertere det til vanlige videofiler som MP4.
En effektiv måte å registrere GoToMeeting-økten på er å bruke et tredjepartsprogram. Selv om det er mye online programvare for opptak av møter, gjør noen av dem virkelig en god jobb med å spille inn. EnhverMP4 skjermopptaker skal være det beste verktøyet for skjermfangst og video- eller lydopptak.
Viktige funksjoner:
Sikker nedlasting
Sikker nedlasting
Trinn 1. Kjør AnyMP4 Screen Recorder etter nedlasting. Plukke ut "Videoopptaker" for å spille inn GoToMeeting.

Trinn 2. Velg området du vil spille inn. Du kan velge å ta opp fullskjerm eller tilpasse skjermområdet.
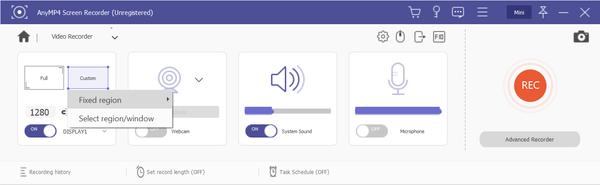
Trinn 3. Du kan velge å holde systemlyden eller mikrofonen på. Dessuten har du flere alternativer for å velge innstillingene. Klikk på tannhjulikonet for å stille innspillingen.
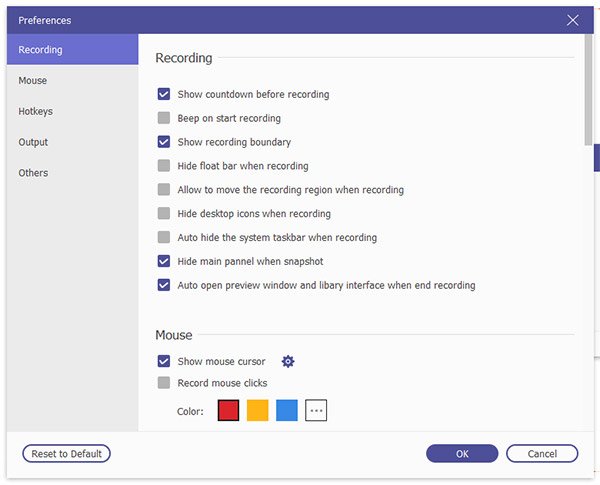
Trinn 4. Klikk deretter på den røde REC -knappen for å starte GoToMeeting-innspillingen. Etter økten, klikk på Stopp-knappen for å stoppe innspillingen. Du kan forhåndsvise innspillingen før du lagrer.
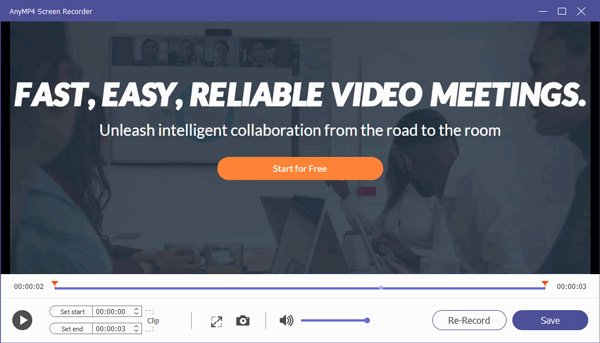
Med denne programvaren kan du ta opp nettmøter som gjest uten at andre vet det lag, WebEx, Skype og mer.
Vi introduserte hovedsakelig 3 måter å ta opp GoToMeeting-økter på nettet. Du kan bruke de innebygde opptaksfunksjonene i GoToMeeting. En mer effektiv måte er imidlertid å bruke denne tredjepartsprogramvaren - AnyMP4 Screen Recorder. Den lar deg ta opp alle nettmøter, GoToMeeting-økter, nettvideoer og mer. Så ikke nøl med å prøve dette fantastiske produktet. Eller hvis du har annen bedre opptaksprogramvare, bare legg igjen en kommentar.