WhatsApp has become a popular instant messaging app among iPhone and Android users. When you upgrade from an Android phone to an iPhone, you need to transfer WhatsApp as well. How to do it? In fact, you have multiple ways to get WhatsApp chats migration including the built-in backup feature in the app. This article will tell you 4 verified ways to transfer WhatsApp messages from Android to iPhone and the detail.
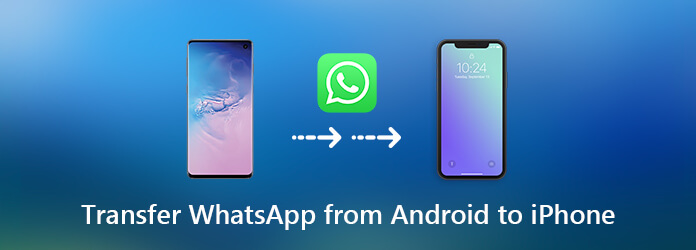
The built-in backup and restore feature in WhatsApp is the easiest way to transfer WhatsApp from Android to iPhone. It does not require extra software or hardware but your WhatsApp account. This way will transfer all messages and conversations.
Step 1: Connect both Android phone and iPhone to a good Wi-Fi network. Turn on your Android phone, and run the WhatsApp app. Go to Settings -> Chats, and tap Chat backup to make a backup for all current conversations.
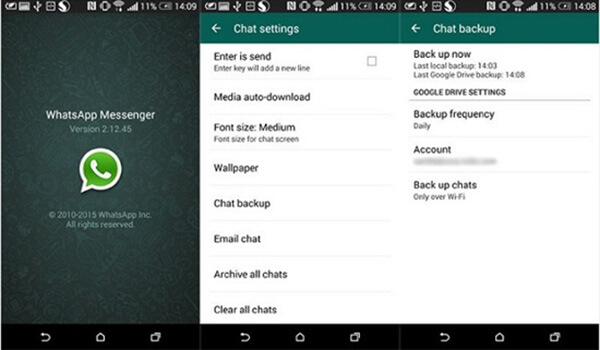
Step 2: Run the Settings app from your app tray, head to Apps -> WhatsApp, and tap Uninstall to remove the WhatsApp from your Android phone.
Step 3: Install WhatsApp on your iPhone from App Store and open it. Agree the terms and sign in the account that you used on your Android phone, as well as your phone number.
Step 4: When WhatsApp detects the chat backup, it will ask you if you want to restore it. Tap Restore and wait for restoring to finish.
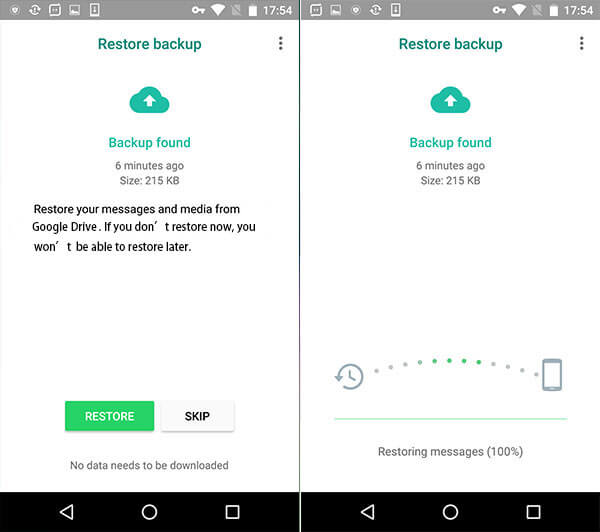
Note: If the process is failure, you have to check several things. Firstly, make sure that you did not back up WhatsApp to SD card or internal memory on your Android phone. Moreover, you should sign in WhatsApp on the new iPhone with the old phone number.
In addition to backup, you can transfer WhatsApp chats from Android to iPhone with your email address. Considering the built-in backup feature is not always success, you’d better master more ways to do it.
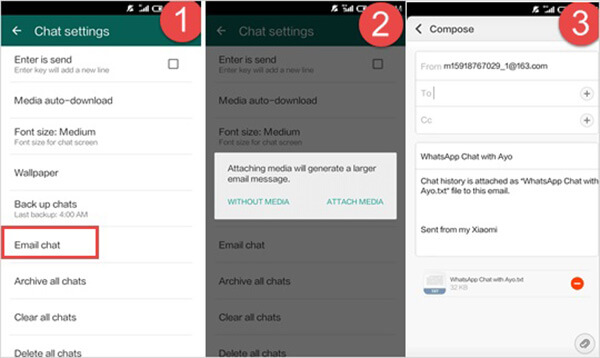
Step 1: Go to the Settings screen in WhatsApp on your old Android phone, and tap Chat Settings -> Email Chat.
Step 2: Select the WhatsApp chats that you wish to transfer to iPhone. When prompted, choose Attach Media if you intend to transfer attachments along with the messages. Otherwise, choose Without Media. On the new mail screen, enter the recipient and tap Send icon to share WhatsApp chats.
Tip: If you choose Attach Media, make sure that they are not larger than the maximum size of your email provider.
Step 3: On your new iPhone, log in your email account and view messages that transferred from Android phone.
Note: This way can help you to transfer certain WhatsApp chats from Android to iPhone quickly. However, you can only view the chats but not merge them into the WhatsApp on the target iPhone. Moreover, this way is only suitable to transfer several messages due to the limitation of email maximum size.
Google Drive is a great way to back up all your WhatsApp messages and restore them on another device. So, it can help you to transfer WhatsApp messages from Android to iPhone. Google provides 15GB free storage for each account. It is enough to do WhatsApp message migration. If you have stored a lot of media attachments, the cloud storage may be insufficient.
Step 1: Also, run WhatsApp on Android phone, tap the Menu icon at the upper right side, and go to Settings -> Chats. Tap Chat backup and choose Back up to Google Drive.
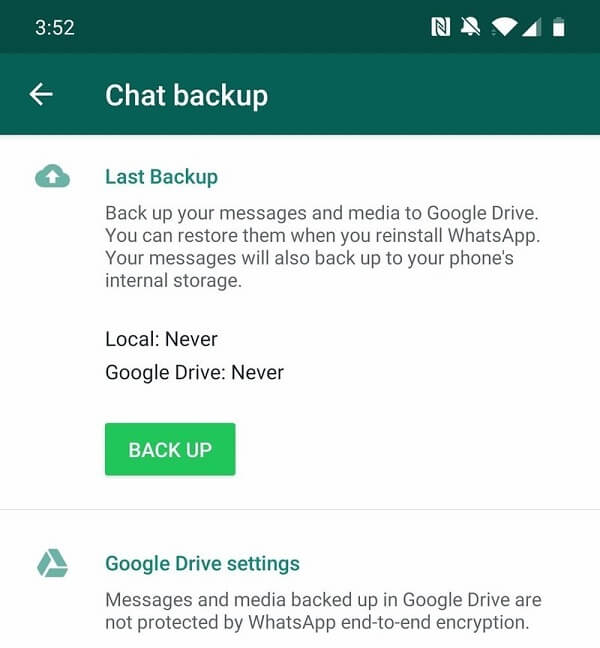
Step 2: Enter your Google account, and tap Allow to confirm it. If you want to transfer WhatsApp attachments from Android to iPhone, tap Include videos. Once tap Back up, the process will initiate.
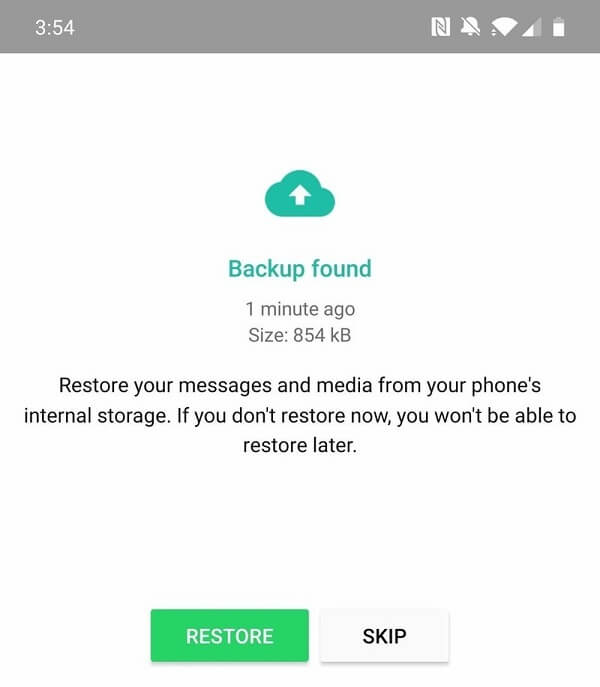
Step 3: Switch to your iPhone, install WhatsApp and open it. Tap Agree and continue, enter your phone number, tap Next and OK. Next, choose Restore, and follow the onscreen instructions to transfer WhatsApp messages from Android to iPhone via Google Drive.
Note: This way is suitable to people who have a Google account. Plus, it requires a good network too.
When transferring WhatsApp chats from Android to iPhone, media attachment is a big problem, especially the video attachments. The built-in features in WhatsApp share data through a network, so it is difficult to transfer media files. From this point, we recommend AnyMP4 TransMate. It is the best way to transfer WhatsApp attachments from Android to iPhone.
Secure Download
In a word, TransMate is the easiest way to transfer WhatsApp attachments from Android to iPhone without data loss.
Step 1: Connect Android and iPhone
When you wish to transfer WhatsApp attachments from Android to iPhone, download and install the best media file transfer on your computer. Next, connect both Android phone and iPhone to the computer with USB cords. Once launch the software, it will detect your mobile devices automatically.
Tip: In order to protect your devices and data, we suggest you to use the cords came with your devices.
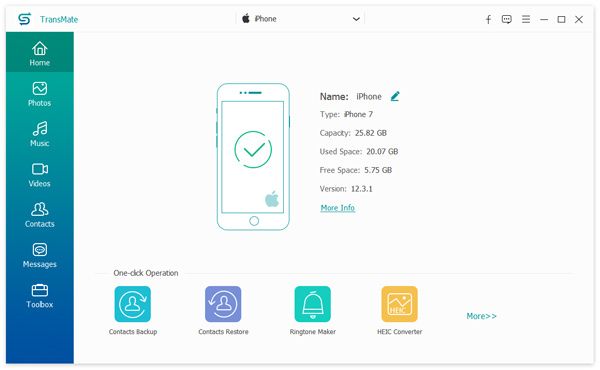
Step 2: Manage and preview WhatsApp attachments
Locate the drop-down list on the top of the window, and choose the source Android phone. After data scanning, all WhatsApp attachments will be presented by categories. If you intend to transfer video attachments, for example, go to the Videos tab from the left hand column. To remove unwanted attachments, select them and click the Trash icon on the top ribbon.
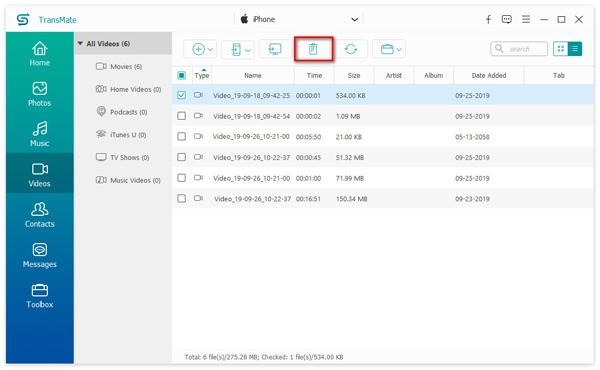
Step 3: Transfer WhatsApp attachments from Android to iPhone
Make sure to check all attachments you wish to transfer from Android to iPhone. Click the Phone icon and choose the target iPhone. It may take a while if you transfer too many attachments. When it is done, close the software and unplug Android phone and iPhone. Now, you can view and use WhatsApp attachment on your iPhone.
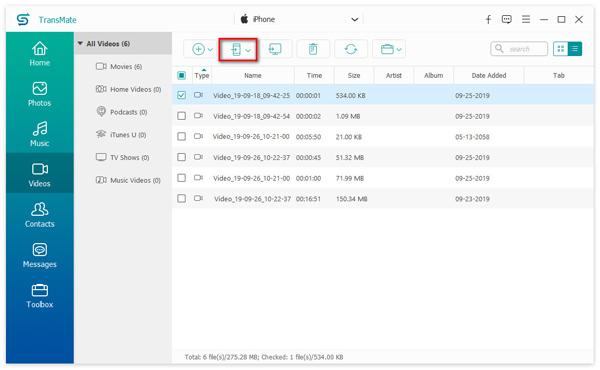
Note: The biggest advantage of TransMate is to transfer data between Android and iPhone quickly due to the hardware acceleration technology. Plus, you do not need to worry about the incompatibility problems since the software will convert your attachments automatically.
Now, you should master at least 4 ways to transfer WhatsApp chats and attachments from Android to iPhone 17/Air/17 Pro/17 Pro Max/16/16 Plus/16 Pro/16 Pro Max/15/15 Plus/15 Pro/15 Pro Max/14/14 Plus/14 Pro/14 Pro Max/13/13 Pro/13 Pro Max/13 mini/12/12 Pro/12 Pro Max/12 mini/11/11 Pro/XR/XS/X/8/8 Plus/7/7 Plus/6/6s or earlier. When you switch from an Android phone to an iPhone, the instant messaging app, such as WhatsApp, is the first thing you want to transfer. Fortunately, WhatsApp provides several features to help you do it, such as backup and email chat. On the other hand, AnyMP4 TransMate is the better option to achieve media attachment migration between Android and iPhone directly. More questions? Please write it down in the comment area below this article.