On-screen mistakes are always a cause of irritation. When you connect your iPhone to the computer and do the newest update using iTunes or Finder, you will almost certainly see an error notice stating: The iPhone could not be updated. An unknown error occurred (4000). This iPhone update error is a common problem, but it is not difficult to resolve if we follow this guide. That is why we will give you three exceptional methods for instantly fixing the problem in this article. Let us now remove this annoying occurrence.
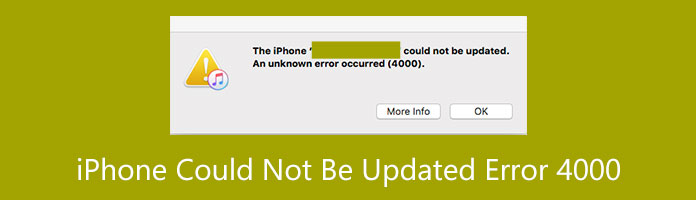
Apple continues to provide consumers with updates that include new features and bug fixes. However, consumers report that issue 4000 often occurs while updating any iOS 14 version via iTunes. iPhone update problem 4000, also known as iTunes error 4000, may appear when a software update downloads and attempts to install on your phone. The popup also contains the More Information option for more code information. For instance, if you are using an iPhone 7 or iPhone, The iPhone 7 could not be updated, or The iPhone 8 could not be updated. An unknown error (4000) happened, showing the popup. In other circumstances, you may disregard the notice since your iPhone is already running the version of iOS that iTunes downloaded. If iTunes continues to display error code 4000 during an iOS upgrade, you may need to take immediate action to resolve the issue.
The iPhone update error 4000, commonly known as iTunes error 4000, is a relatively simple mistake. In line with that, the primary causes behind this are as follows. Please check them and learn more from them.
AnyMP4 iOS System Recovery is also simple to utilize and can quickly alleviate your problem with iPhone and note update error 4000. Furthermore, this iOS system repair tool is secure and safe. It not only fixes the system but also protects your iPhone data safe and secure. After fixing it, you will discover that all of your data is well-organized and original, with no data loss or alteration. That is also a huge factor why many users choose this tool over other software. For that, let us now begin easing your problem using this medium.
Recommendation
1. Download the iOS Toolkit on your PC to install and execute this utility immediately.
Secure Download
Secure Download
On the main interface, select iOS System Recovery as we proceed to the next step.

2. After that, the pop-up window displays numerous iOS system faults or issues. Since we are experiencing a problem where the iPhone could note update error 4000, we must click the issue of iPhone can't Update. To proceed, click the Start button. Then, we must obtain a USB cord and connect your iOS device to this PC.

3. This software will identify your device's abnormal state here. For a sure solution, please go ahead and click the Fix button.

4. At this moment, we need to select the repair mode we prefer, and Standard Mode will do the process and stay in your files, or Advanced Mode, where it will erase all of your data after the process. Next, click Confirm in the pop-up box.

5. You must validate your iOS device model information here. If they are incorrect, edit them. Then select the iOS version to install on your iOS device. Finally, tap Repair to repair your iOS device.

As we all know the definition of this problem, we can see the crucial role of iTunes in this occurrence. In line with that, we will try to fix the issue by updating our iTunes. According to many users, Updating iTunes to the most recent version is beneficial in resolving iPhone update problem 4000. Therefore, let us now do the process by following these steps:
1. Please launch your iTunes on your computer and see its main interface.
2. On the main interface, you will see tremendous options and features of the tool. Among these options, kindly locate the text Help. It is most likely under the toolbox in the top corner of the software. Please click it if you find it.
3. After clicking it, you will notice a small tab showing other options under it. Please find the text for Check for Updates and click among these options. Now, the tool will automatically update your iTunes behind. We only need to wait for it until a pop-up tab appears that says your iTunes is now updated.
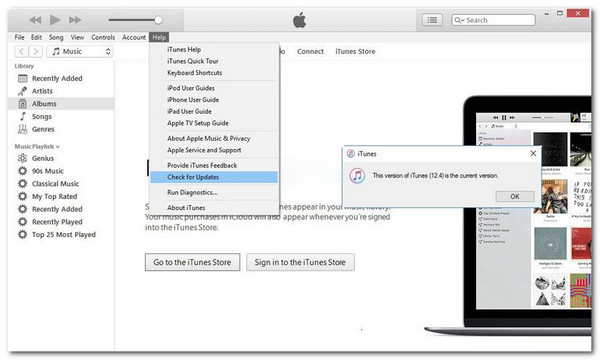
Having a locked iPhone can also bring us issues in updating our iPhones. In line with that, verifying if your iPhone is locked can help us to know if we need to unlock it. Knowing if your iPhone is locked will become possible if you follow these steps.
1. Open the Setting on your iPhone device. You can tap the icon on your Home Menu. Then, access the Display and Brightness among the options and hit it.
2. That action can lead you to a new window tab where we can see our iPhone's different options and elements. However, we only need to access the App Lock option. It is placed in the central part of the corner. If you see a time on it, please click it to unlock it.
3. We see the time option under the Auto-Lock features in the third step. That means we need to set this feature into Never and go back to your process of updating.
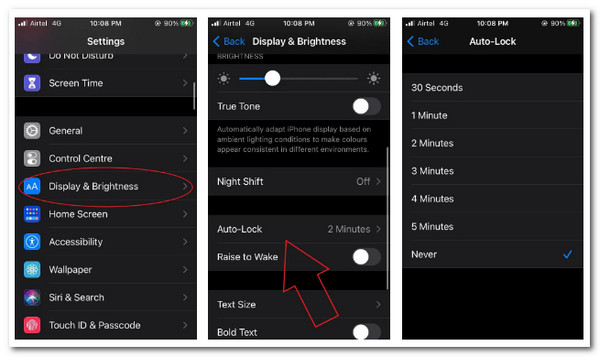
What does the error code 4000 indicate?
It signifies that the phone's connection to iTunes was lost in the middle of a sync or update operation. Previously, this may have been caused by a faulty USB port and more reasons.
Can an antivirus and a firewall cause the problem of iPhone Could Not Be Updated Error 4000?
Yes. Sometimes, the antivirus can possess unwanted elements that cause troubles in our computers or mobile devices. Therefore if an issue of iPhone Could Not Be Updated Error 4000 occurs, try to uninstall these kinds of applications.
How can I fix the issue temporarily?
There are easy and temporary solutions that we can give to the problem. One Of these solutions is to restart your iPhone and iTunes. This method will only take a minute to do.
A problem like an iPhone Could Not Be Updated Error 4000 annoys iOS users. However, we can now eliminate it quickly by following the solutions below. As mentioned, we can see the excellent capability of AnyMP4 iOS Recovery in making a great and easy process. For that, we highly recommend utilizing the tool now.