For everyone using a smartphone nowadays, setting a password is a necessity. It will prevent your iPhone from the risk of personal information exposure and related illegal use. However, there must be some time that the users forget about their iPhone password. As a result, they are locked out of their devices.
Above all, we will provide you with specific steps on how to change the password on your iPhone in normal situations. The methods when you forget about your password will also be mentioned. Additionally, we will introduce a tool for you to deal with the situation when you forget it. Try it if it suits you.
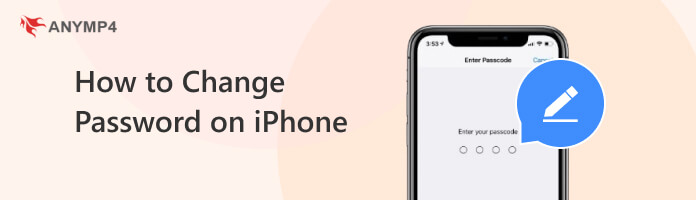
You may say you are the only one who knows your iPhone lock screen. There is no need to change the password, for you can always remember it. Yet, cybersecurity experts say you are supposed to change your device password every 90 days. This move can keep your device in a more secure state.
Therefore, in this part, you will see the overall steps to change your password on your iPhone with the step-by-step instructions. Go with the following instructions, and you will learn how to set your device safe.
1.Open your iPhone and tap on Settings. You will soon get into its interface. Scroll down and find Face ID & Passcode, tap it. (Notice: This may also be called Touch ID & Passcode, depending on the iOS version you are using.)
2.When prompted, enter your current six-digit passcode. Then, keep scrolling down to Change Passcode. You will enter your current passcode again.
3.Input your new passcode twice here. Finally, you can just wait for the passcode to be updated. (Notice: Tap Passcode Options to choose different types of code, numeric code or alphanumeric code)
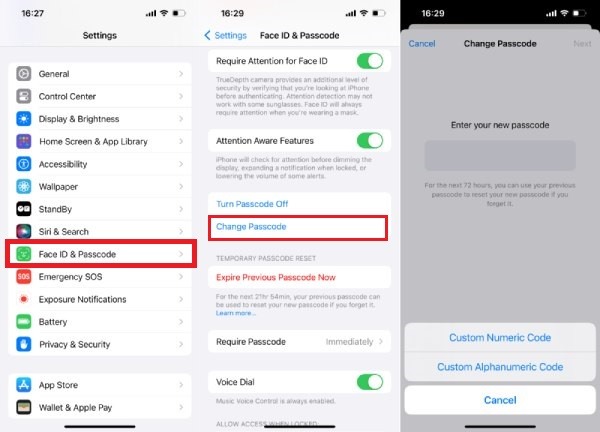
Apple ID is another security infrastructure for its users. The single account allows you to log in to all your devices. So, you must protect your privacy and sensitive data by changing the account passcode.
1.Open your iPhone and tap on Settings. Then, click on your ID name and find Sign-In & Security (Notice: This may also be called Password & Security, depending on which version of iOS you are using.).
2.Tap Change Password. You will input your current device passcode here. Next, input a new customized password and confirm it.
3.Tap Change or Change Password. Your new Apple ID will be updated.
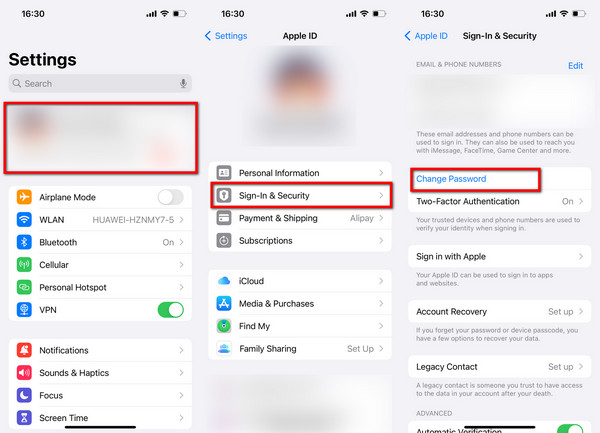
Tip: If you’ve already forgotten your Apple ID password, it is suggested that you reset the iPhone/iPad. Alternatively, you can also change the Apple ID on your iPhone/iPad to a new one. But you won’t be able to access the data stored in the previous ID.
Passcode keeps our iPhone in a secure state. However, there can be some situations that we forget it. We’ll be locked out of our devices after entering it incorrectly six times. After that, we need a computer to put our iPhone in Recovery Mode and reset the iPhone without passwords. That can help us erase the iPhone and give us access to reset it. So, in this part, we will introduce two valuable methods for you to solve it.
1.Install iTunes on the Computer
Find a computer to connect to (whether it is a PC or Mac), and make sure it is installed with iTunes. Besides, get a compatible cable to connect your iPhone to the computer.
2.Turn Off the iPhone
After connection, unplug your iPhone from the computer. Then, turn it off.
3.Put iPhone in Recovery Mode
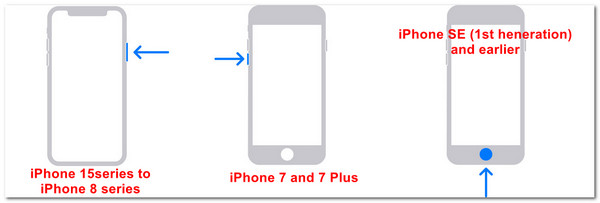
Press and keep holding the correct button for your iPhone while immediately connecting your iPhone to the computer. Don’t let go of it until you see the Recovery Mode screen on your device.
4.Restore iPhone
Find your device in the Finder or iTunes. Choose Restore when you see the options of Restore or Update. After the computer downloads the software for your iPhone, disconnect it from the computer and set up your iPhone.
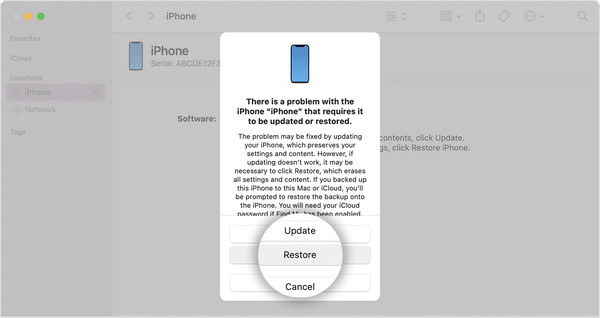
If you think the steps are complicated, here is the second method you can consider. We recommend installing more straightforward on your device to solve the problem better. AnyMP4 iPhone Unlocker is the one. It is a professional iOS unlocking tool. Its design can effectively unlock your iPhone, iPad, and iPod in any emergency situation. The main features are shown below,
Recommendation
Secure Download
Secure Download
This software provides advanced unlocking modes for you. Here is the step-by-step guide.
1.Start iPhone Unlocker
Launch the software, and tap the Wipe Passcode mode.
2.Connect iPhone with Compatible Cable
You can see the main page of Wipe Passcode with a Start button. Connect your iPhone to your computer with a compatible USB cable. Remember to tap Trust on your device.
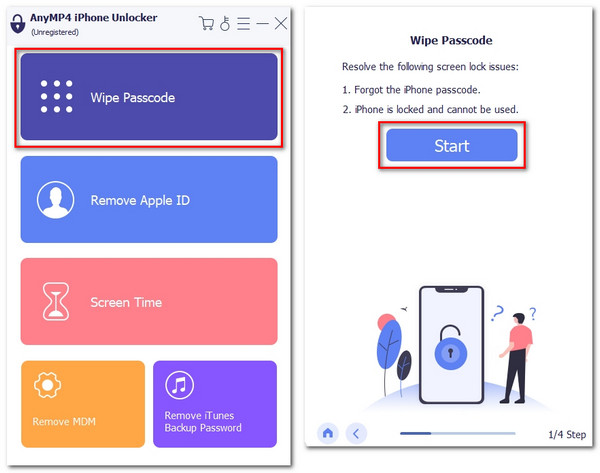
3.Click Start to Wipe
After loading your device, confirm the device information it shows. Then click to Start unlocking your iPhone.
4.Download Firmware Package
The software will download a firmware package to your device. After the package information checking finishes, you can click Next to wipe your screen passcode.
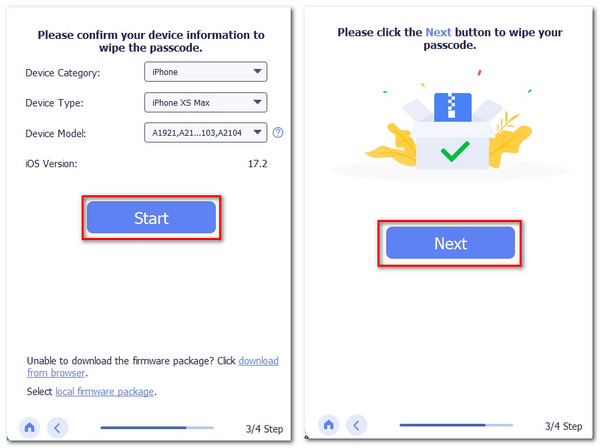
5.Confirm Unlocking
Enter “0000” to confirm unlocking.
How many times can you try to unlock an iPhone?
When you input your passcode incorrectly six times in a row, you will be locked out of your iPhone. Additionally, you will receive a message informing you that your device is disabled. You can set a new passcode after erasing your data by a computer or recovery mode.
How do I find the saved passwords on my iPhone?
Launch your iPhone and find Settings. Scroll down to Passwords. You will use Face ID, Touch ID, or passcode to prompt it. Then, select a website or app to view its password. Tap Edit to update a new one if you want.
Is it safe to change your password?
Changing your device password termly can reduce the danger of cybercriminal attacks. According to cybersecurity experts, the recommended period for changing passwords is 90 days to avoid exposure to IT security risks.
In this passage, we completely introduced the steps for changing the iPhone passcode for the lock screen and Apple ID. Additionally, there are two methods to use when forgetting the iPhone lock screen password. If you think using iTunes is too complicated, you can try the AnyMP4 iPhone Unlocker to explore more of its features after installing it.