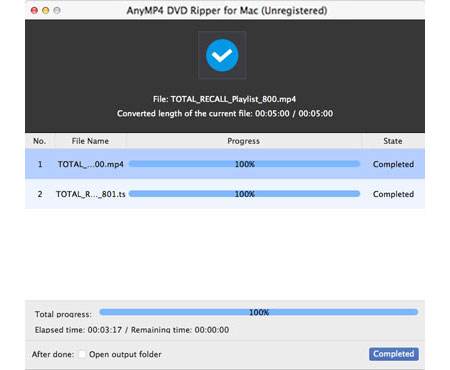If you want to enjoy high-quality DVD video with your video player or portable device, AnyMP4 DVD Ripper for Mac is your best choice. It possesses incredible techniques and efficient solutions that can help Mac users rip DVD video to any popular video and audio format, or to any portable device compatible format. You can use this software to rip DVD video to popular WMV format.
Windows Media Video, also known as WMV, is a video compression format developed by Microsoft. The newest WMV 9 introduced several important features including native support for interlaced video, non-square pixels, and frame interpolation, which makes it one of the most popular video formats around the world.
Secure Download
Secure Download
Download and install AnyMP4 DVD Ripper for Mac to the selected path of your Mac PC, or just use the default installing path. If you can normally open the software and check out its interface, it means that the software is successfully installed.
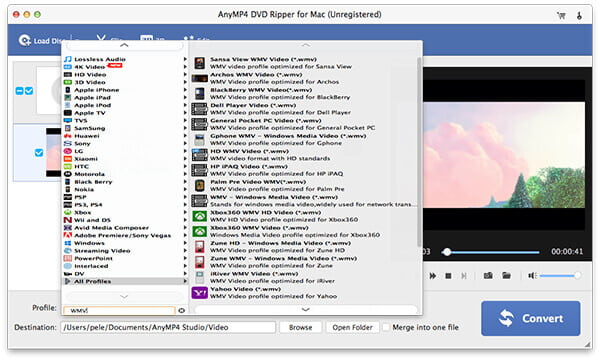
Put your original DVD disc in the DVD drive tray and click the "Load DVD" button on the tool bar, then the software will start reading the disc. When it is over, it will show all the DVD video files in the "File Name" list. If you need some of the files removed from the list, select them and press the "Delete" button on your keyboard.
You can select your needed video format by clicking the "Profile" drop-down list. If you fail to find your needed WMV format, you can input it in the text area to order the software to find it for you.
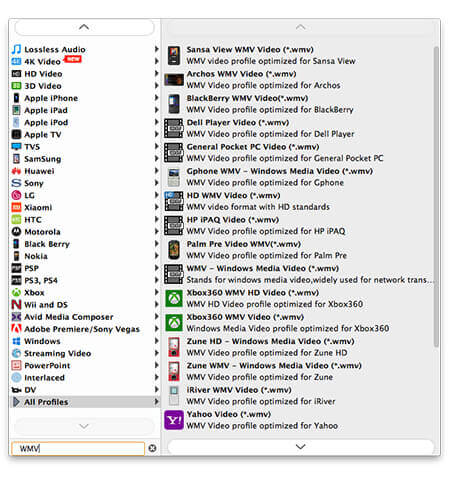
AnyMP4 DVD Ripper for Mac grants you a collection of versatile editing tools that can help you customize video effect according to your needs. You can utilize these tools to trim video length, crop video frame, merge video clips into one, add watermark to personalize the video, and adjust Video Brightness, Saturation, Contrast, Hue and Volume to improve video quality.
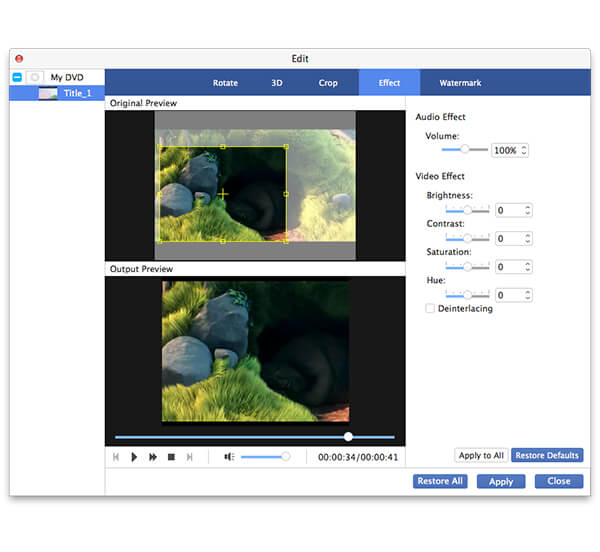
Output parameters such as Video Resolution, Encoder, Bitrate, Aspect Ratio, Frame Rate and Audio Bitrate, Encoder, Channels and Sample Rate can all be adjusted.
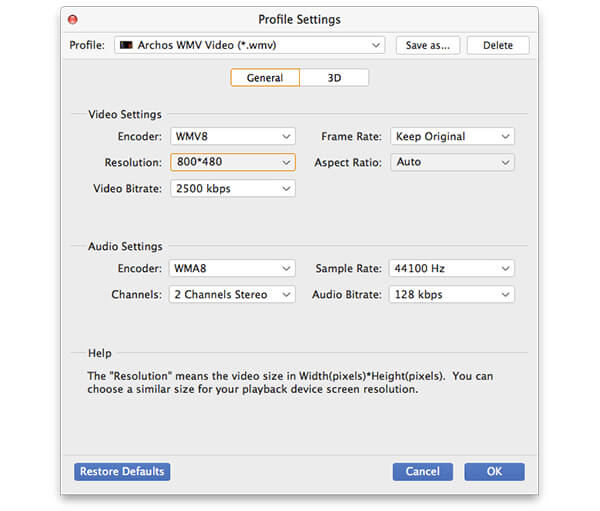
Many video files have more than one audio track. AnyMP4 DVD Ripper for Mac enables you to choose your preferred audio track and add downloaded subtitle to the video for better enjoyment.

Click the "Convert" button to start ripping DVD video to WMV format. The ripping task will be achieved with incredible speed.
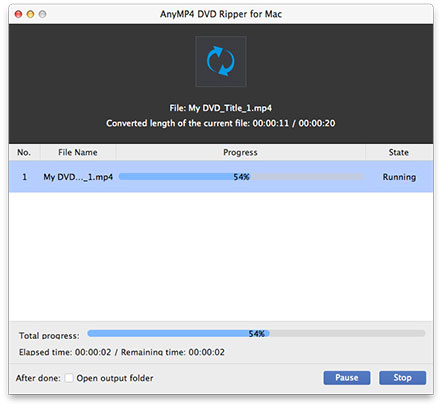
You can get your needed WMV video file when the progress bar reaches 100%.