Many video fans prefer DVD since it possesses incredible video quality and great capacity. Many movies are sold in DVD format and favored everywhere. But DVD disc cannot be played without a DVD player. AnyMP4 DVD Ripper for Mac can help DVD fans solve this problem by ripping DVD disc to all popular video formats such as MPG, AVI, WMV and FLV.
MPG is a standard for lossy compression of video and audio, which is designed to compress VHS-quality raw digital video and CD audio down to 1.5 Mbit/s without excessive quality loss, MPG has nowadays become the most widely compatible lossy audio/video format in the world, and is used in a large number of products and technologies.
Secure Download
Secure Download
In order to use AnyMP4 DVD Ripper for Mac you must first install the software to your Mac PC. You can install the software to the default installing path, or choose your preferred path. Open the software and check out the interface.
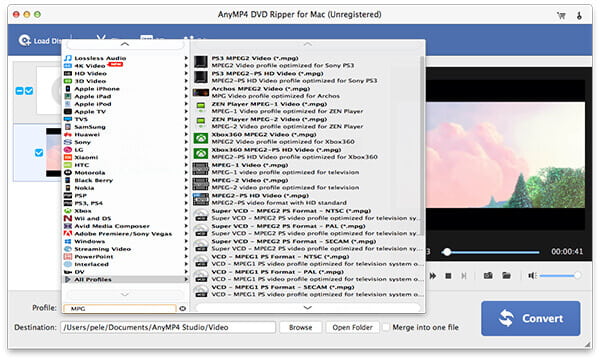
Put your DVD disc in the DVD drive tray and select "File > Load DVD Rom", then the software will begin reading the disc. Then the video files in the disc will be shown in the "File Name" list. You can remove added files by selecting them and clicking the "Remove" button.
Select your needed MPG video format by clicking the "Profile" drop-down list. If you cannot find your needed profile, input it in the text area then the software will automatically find it for you.
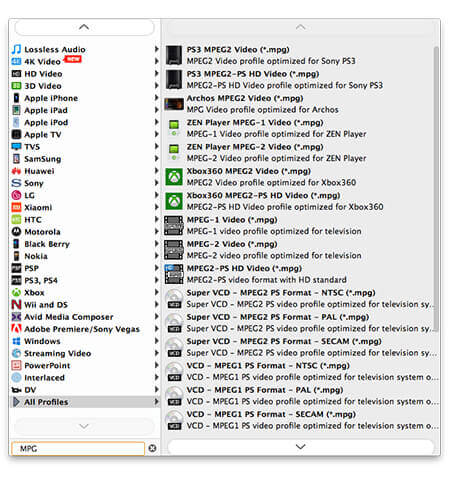
Check out the powerful editing functions of AnyMP4 DVD Ripper for Mac. It possesses multiple editing tools and can help you trim video length, crop video frame, merge video clips into one, add watermark to the video and adjust Video Saturation, Contrast, Brightness, Hue and Volume for better video quality.
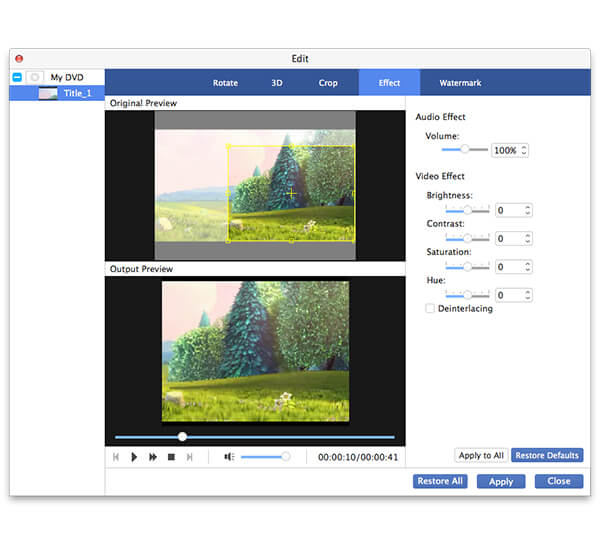
In order to achieve the perfect video effect, you also need to customize video output parameters, which include Video Encoder, Bitrate, Resolution, Frame Rate, Aspect Ratio, and Audio Encoder, Channels, Bitrate and Sample Rate.
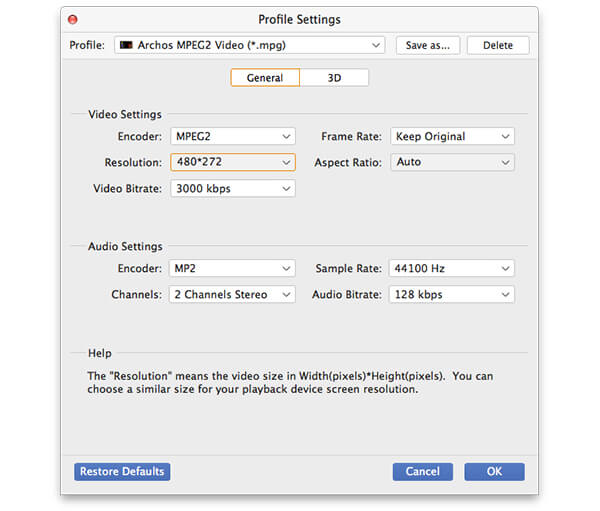
Some video files contain multiple audio tracks. Use the software to choose your needed audio track and add downloaded subtitle to the video for better enjoyment.

Click the "Convert" button to start ripping DVD video to MPG format. The ripping will be finished soon.
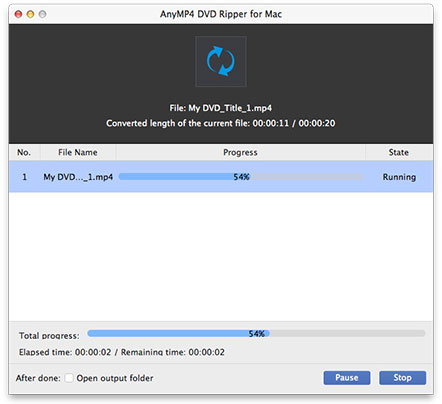
When the progress bar reaches 100%, you will get your needed MPG video file. MPG is a popular video format and can be supported by many portable devices.
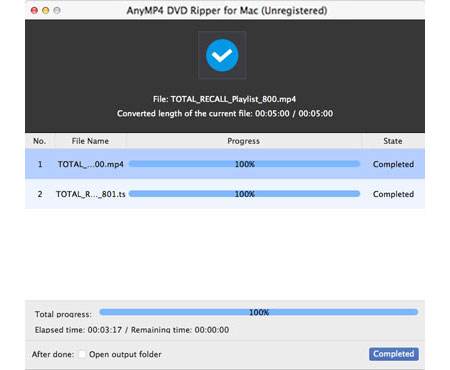 <
<