When connected new hard drive to computer, you might find the new hard drive not showing up, even the hard drive and computer are all in good condition. How to fix this problem when the devices cannot recognize each other?
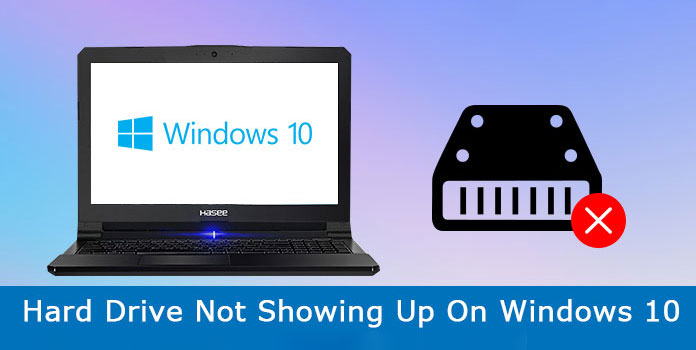
As we save more and more data crossing devices, people are increasingly familiar with hard drives. However, troubleshooting of hard drive is still a specialized job. For example, you connected a hard drive in your computer, to your dismay, hard drive not showing up Windows 10 at all. Don't panic, you just need to give Windows a little nudge to bring it online. And in this tutorial, we are going to show you how to fix this problem without data loss.
In this part, you can learn multiple tips about fixing Windows 10 hard drive not showing up.
Microsoft has introduced many new features into Windows 10, including the Hardware and Device Troubleshooter. It is able to diagnose and fix hard drive not showing up windows 10.
Step 1: Open your "Control Panel" and go to "Hardware and Sound" > "Configure a device" to start the Hardware Troubleshooter window.
Step 2: Check the box next to "Apply repairs automatically" and click on "Next" to trigger troubleshooting process.
Step 3: When it finishes, Windows 10 tells you the troubleshooting report. Select the problem and click the "Next" button to start fixing it.
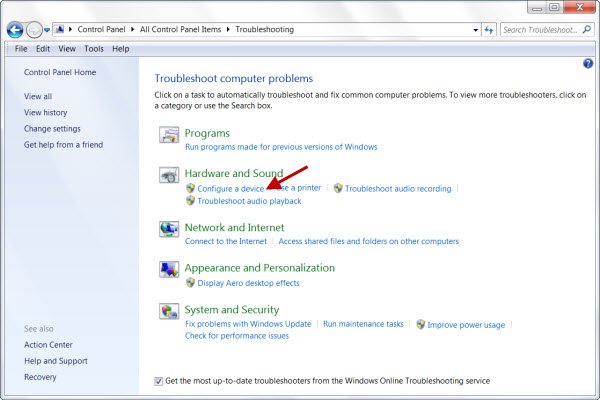
If you are using a new hard drive on your Windows 10, you have to create a new partition for it, otherwise Windows 10 hard drive not showing up.
Step 1: Hold Win + R to start Run dialog, input "diskmgmt.msc" into the box and click "Enter" key. Then Disk Management window will pop up.
Step 2: Select the new hard drive, right-click on the "Unallocated" area and choose "New Simple Volume". That will create a new partition on the hard drive and make the hard drive visible.
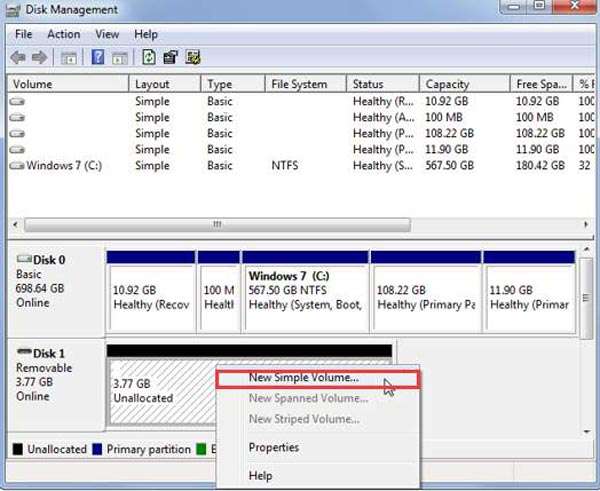
Outdated disk drivers could cause various problems, including HDD not showing up Windows 10. Reinstall drivers could fix the problem quickly.
Step 1: Expand the "Start" menu and choose "Device Manager".
Step 2: Find the Disk drives entity on left sidebar and unfold it. Right-click on the sub-entity of the drive, and choose "Uninstall".
Step 3: Reboot your Windows 10, and it will search for and install the latest version of drivers automatically.
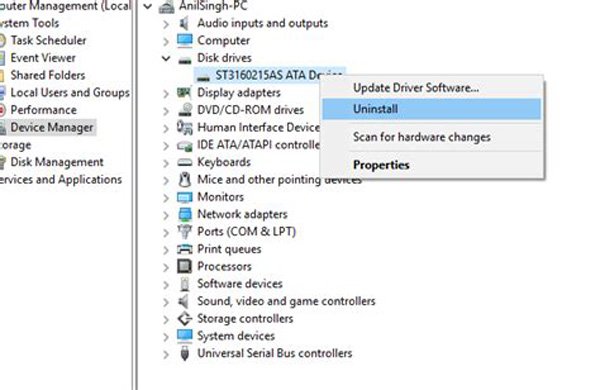
Reformat is the last but not least way to fix hard drive not showing up Windows 10.
Step 1: Unfold the "Start" menu and click on "Disk Management" to open the window. Highlight the abnormal hard drive, right-click on it and choose "Format".
Step 2: On the popup dialog, drop a name for the hard drive in "Volume label" field, and choose a proper file system from the dropdown menu, for example, "NTFS" is default Windows 10 file system.
Step 3: Check the box of "Perform a quick format" and click on "OK" to start troubleshooting.
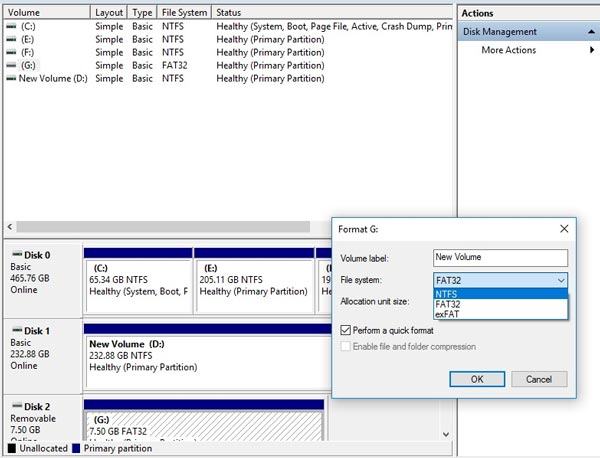
People have to take the risk of data loss during making hard drive recognized. So, after the problem of hard drive not showing up Windows 10, the first thing you want to do is to recover data. From this point, we recommend AnyMP4 Data Recovery. Its main features include:
1. Recover lost data from internal and external hard drive in one click.
2. Data recovery in various situations, including hard drive format, mistake operation, accidental deletion, virus attack, file system corruption, etc.
3. Work on a wider variety of data types and formats, like JPG, ICO, PNG, BMP, GIF, PSD, TIFF, RAW, MP4, MP3, WAV, AVI, DOC, ZIP, and other hundreds of formats.
4. Recover files in original conditions, format and quality.
5. Preview all lost files after scanning for selectively recovery.
6. Quicker, safer and lightweight.
7. Available to Windows 10/8.1/8/Vista/XP and various file systems, like NTFS, FAT16, FAT32, exFAT, EXT, etc.
In a word, it is the best option to make hard drive recognized and recover data from hard drive.
Secure Download
Step 1: Scan entire hard drive to look for data
Download and install the best hard drive recovery software on your Windows 10. Start Date Recovery and you can see two parts on the home interface, data type and location. First of all, select what data types you want to recover, such as "Image", "Audio", "Video" and more. Then go to the location area and choose the hard drive not showing up Windows 10. Click the "Scan" button to let Data Recovery work.
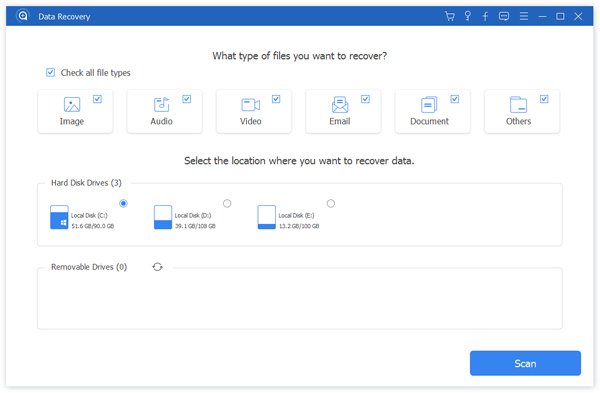
Step 2: Preview data before hard drive recovery
When going into the result screen, you can find all readable files are arranged in different types and formats. For example, go to each folder and look at lost files. If there are too many files, the "Filter" function is able to quickly find a certain file. Moreover, the "Deep Scan" function at top right corner could recover more data from your hard drive.
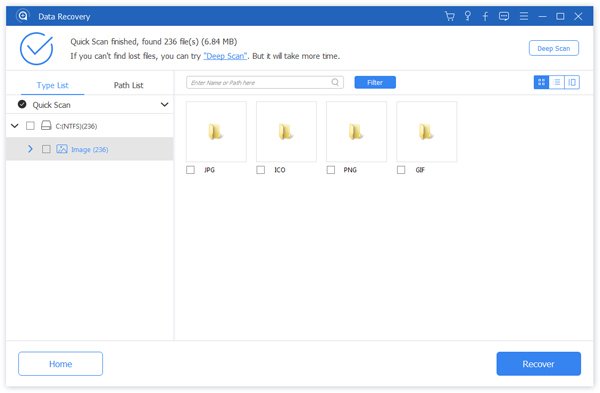
Step 3: Recover hard drive in one click
Make sure to select all files that you want to recover and click on the "Recover" button. Then drop a proper destination and initiate recovering data after fix Windows 10 hard drive not showing up. Note: Data Recovery does not limit how much data to recover at one time. And in our testing, it got back hundreds of files from hard drive within a few minutes.
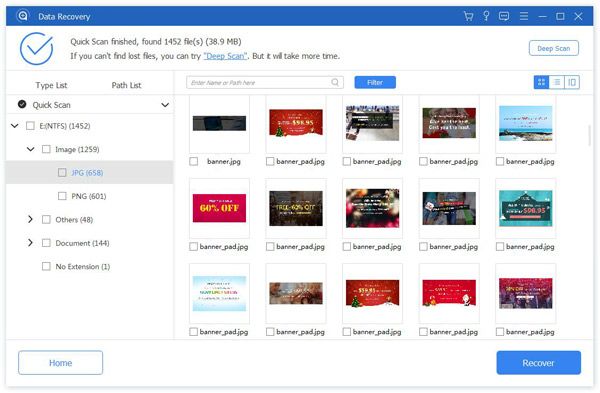
If you encounter the problem that Windows 10 hard drive not showing up, you will find our tutorial above helpful. We shared multiple tips on how to fix this problem, including Windows 10 Hardware Troubleshooter. Moreover, AnyMP4 Data Recovery is a professional tool to make your hard drive recognized by Windows 10 and recover data from it.