Sometimes, people don’t have a say in what eventually comes into the viewfinder when the camera snaps; sometimes, parts of the picture are not suitable for being shown to everyone. Some iPhones can use Portrait Mode to take and edit photos to solve the problem. Yet for other models, it may need some extra effort to do so. But do not worry, this article intends to tell you how to blur background on iPhone with no cost in three different ways, 2 of which work for all iPhone models. Let’s start.
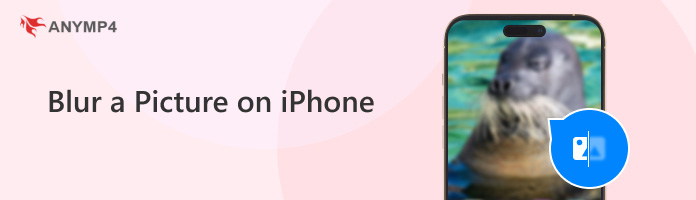
If you ever try taking a picture of a beautifully made cocktail drink on a messy counter, you’ll know how difficult it is to find the right light and spot for the image to look clean with taste. “Can you blur the background of a photo on iPhone?” you may search afterward with frustration. Well, the good news is that iPhones lately can blur the picture’s background automatically if you take the pictures under Portrait Mode, no matter whether or not you are taking a portrait.
Supported Models:
To use this method, you should first make sure that your iPhone is among the models that support Portrait Mode, which includes iPhone SE (the second generation), iPhone XS, iPhone XR, iPhone XS Max, iPhone 11 Pro, iPhone 11 Pro Max, iPhone 12 mini, iPhone 12, iPhone 12 Pro, iPhone 12 Pro Max, and all models among the iPhone 13/14/15 series.
1. Open your Camera app, and slide right to change the camera mode from Photo to Portrait.
2. Tap on the black circle with an “f” inside and use the slider to control how much blur you want your background to be.
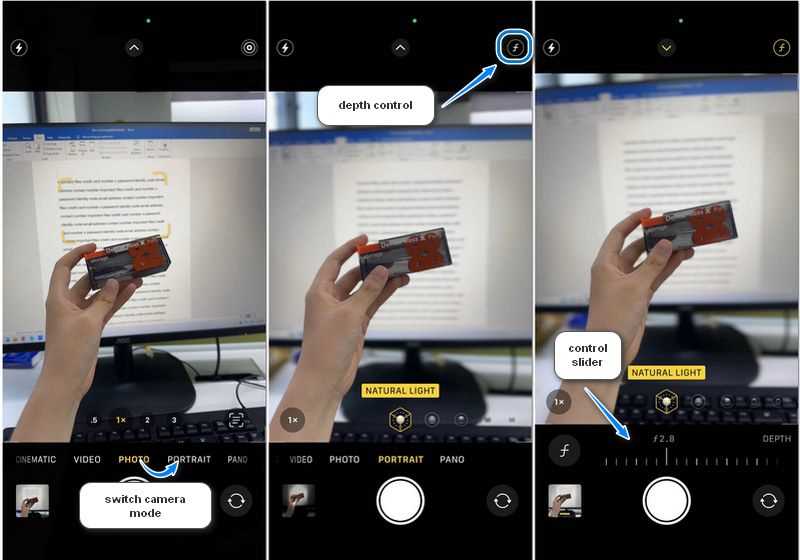
Or, if you want to take a live photo while retaining the benefits of a portrait photo, you can use photo mode and tap on the object you want to focus on. A little black sign with an “f” in it will appear next to the lens select bar. You can only adjust the blurriness of the background of photos taken in that way afterward.
If the lighting on the spot where the photo is taken does not seem to fit your needs, you can try changing it with the built-in photo editing function of iPhones.
1. Select a portrait photo (it will have a PORTRAIT sign on the top left) and tap Edit.
2. Choose the nut-like icon on the top left corner.
3. Choose a lighting you fancy by sliding the yellow cubicle above the bottom toolbar.
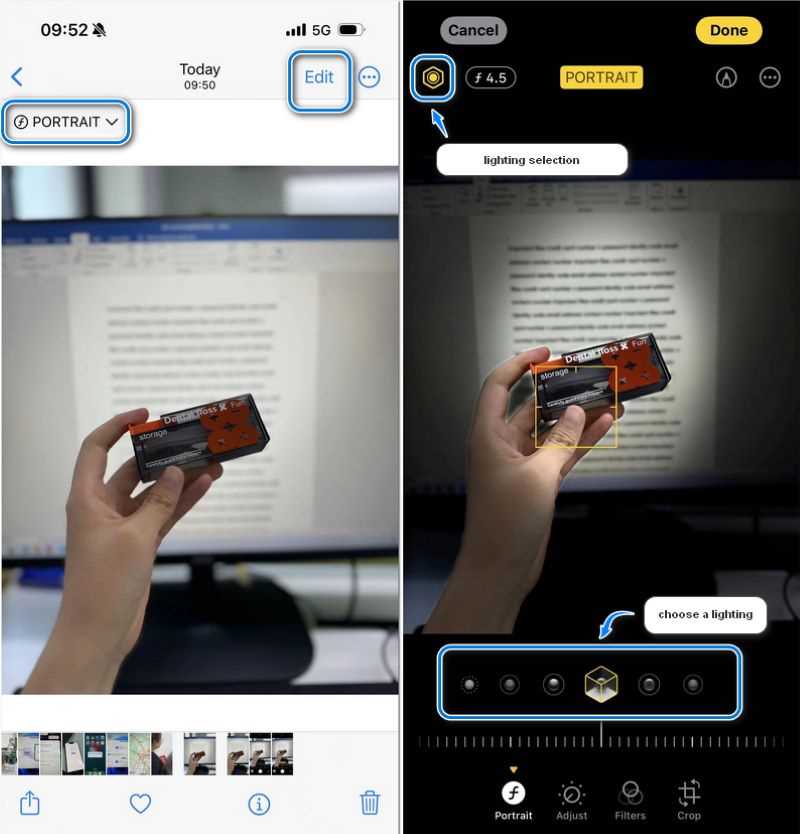
By the way, the lighting selected in the demonstration picture is Stage Light.
How to blur background of photo on iPhone? Using Depth control! It is not only the background, but as long as the part you want to blur is at a different depth from your target object, you can blur it by using depth control.
1. Select a portrait photo and enter editing mode.
2. Choose Portrait at the bottom toolbar (it is the default option if you just enter the editing mode) and use the slider to control the blurring degree.
Remember, you can change where to focus by tapping the place where you want to focus on the photo. The blur will be applied to the rest of the picture, even though there is a face in it.
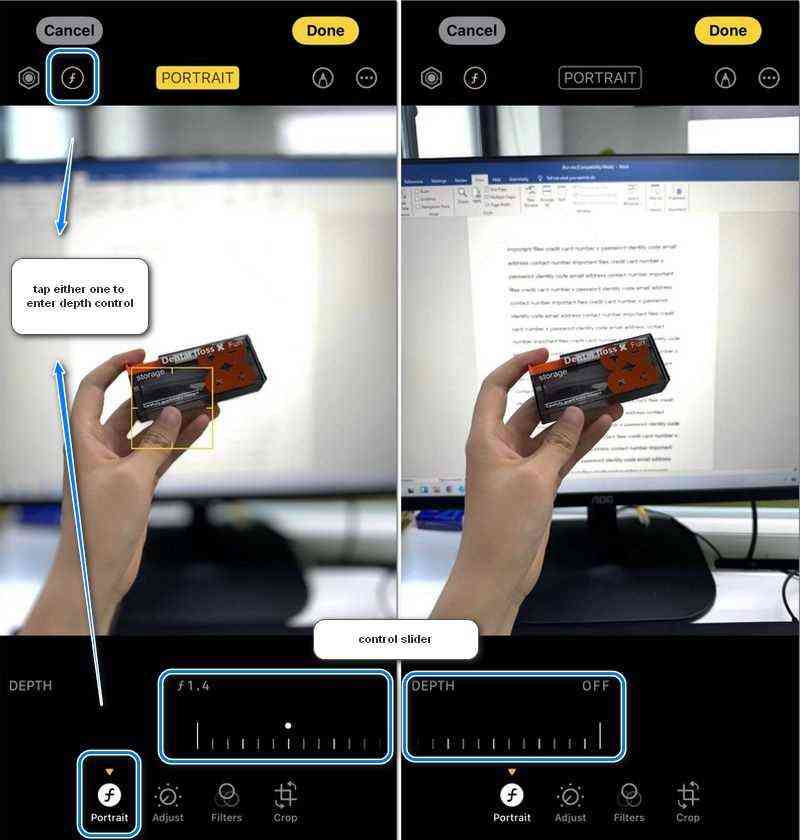
Portrait Mode and Depth Control work best when there's a clear distinction between the subject and the background in depth, or they will be clear and blurry together. The work of judging and blurring the background is done automatically; you can try changing focus, but if the picture itself does not provide enough depth information, the blurring may fail.
For iPhones that do not support Portrait Mode, the only way to blur your photo’s background while taking the photos with the Camera app is to manually change the focus of your photo. This is also a technique used by experienced iPhone photo takers when they are not satisfied with the result that Portrait Mode produces.
1. Open the Camera app and find in your viewfinder what you want to take a picture of.
2. Move closer or further to a point where you see the background blurred.
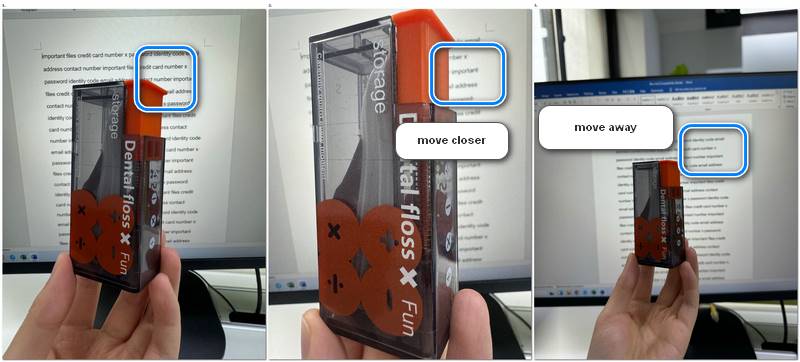
This method works through the optical adjustment of the lens on your iPhone, so it won’t be affected by whether or not your phone supports Portrait Mode.
If your iPhone does not support Portrait Mode, it will not support depth control afterward. To blur the picture’s background on iPhones will need the help of background changing app or site. Though most of the sites or apps charge a fee, there are still ways to edit background of photo on iPhone for free, for instance, LunaPic, a free online photo editor. Using LunaPic to blur the background of your photos is simple:
1. Upload the photo by clicking Upload.
2. Select Auto Blur Background from the Edit menu.
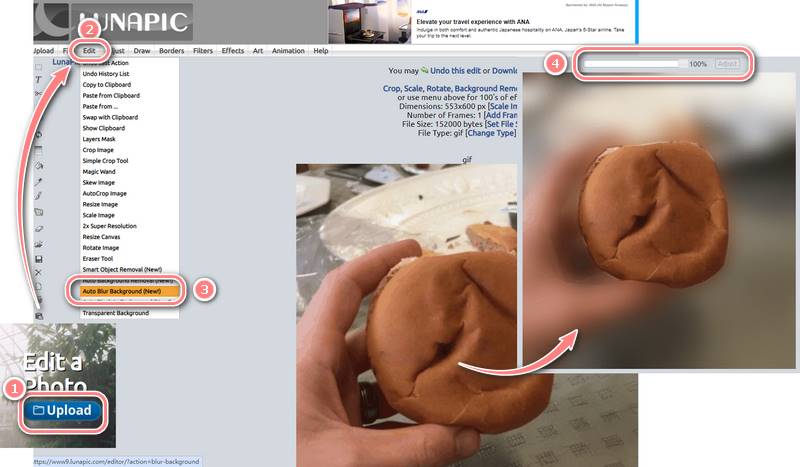
3. Adjust the blurriness and click Download now to get your picture.
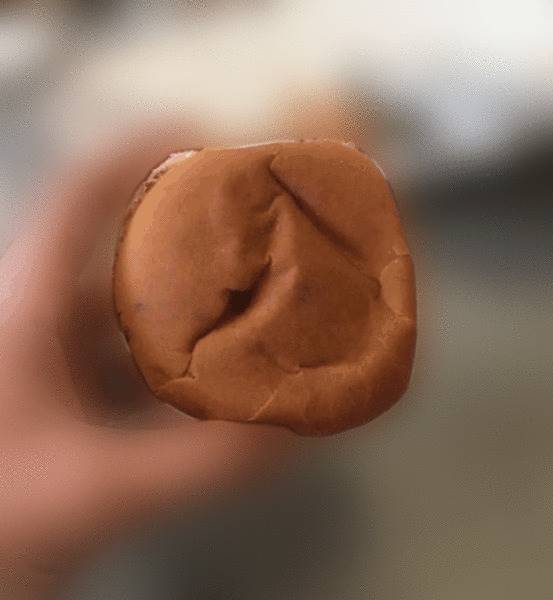
LunaPic has kept updating free content for years and still has lots of other editing functions for you to explore. As a free site, the efforts are worth praise. But a drawback is that its background recognition of the picture is not always satisfying. And you cannot change the area where it blurs. If you want a more delicate approach to dealing with the background, you can try the next method.
Most of the time, people search for blurring tools just to avoid a leak of private information from irrelevant background details rather than looking for a specific art effect. Using a background editor to cast out or replace the background no doubt is a safer way, considering all kinds of mosaic removers and picture enhancement technologies are nowadays no longer hard to reach. So how to remove background from picture on iphone? We here recommend an online image processor, AnyMP4 Free Background Remover Online, for the following reasons:
Main Features
The following guide is going to show you how to remove and change the photo background step by step, and covers the third method to blur your photos much more accurately than LunaPic and more freely than Portrait Mode while remaining cost-free!
Two steps to remove your picture’s unwanted background with AnyMP4 Free Background Remover Online:
1. Visit the AnyMP4 Free Background Remover Online by clicking the link above. Click Upload Images or drag your files into the box to Upload your file.
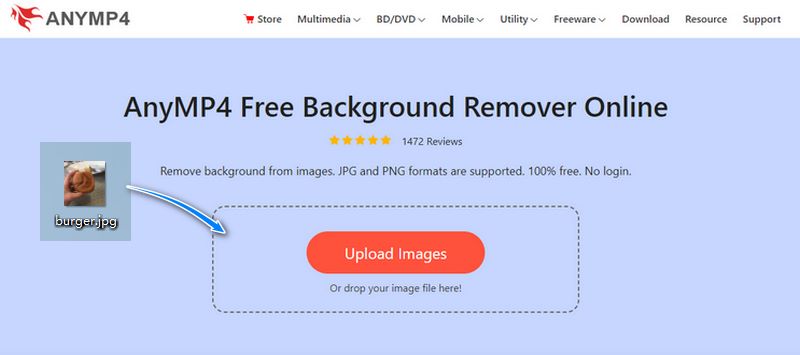
If you find the preview result in need of improvement, try the Edge Refine function to manually adjust until you find the preview result satisfactory. You can wipe out anything from the picture as you wish.
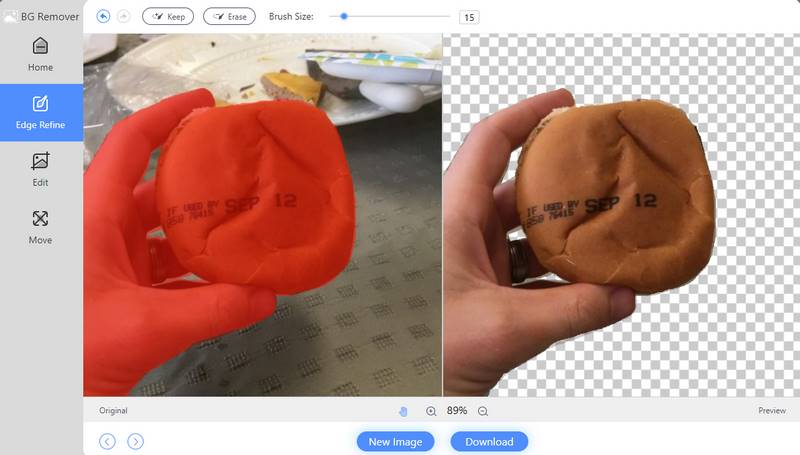
2. Click the Download button to collect your picture!
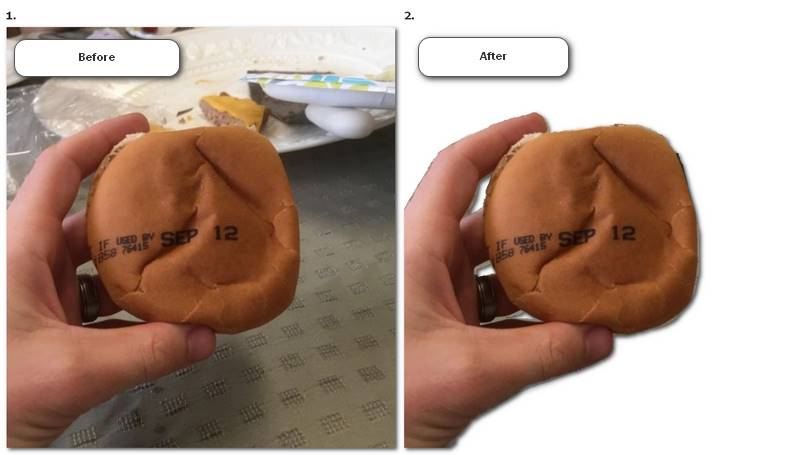
Changing a picture’s background with AnyMP4 Free Background Remover Online is also a simple task:
1. Upload the picture to remove the picture’s background.
2. Click Edit and choose Image at the top toolbar to upload an image you want the background to be. Click on the image to confirm your choice.
3. Adjust the position of the background and click download to collect your picture.
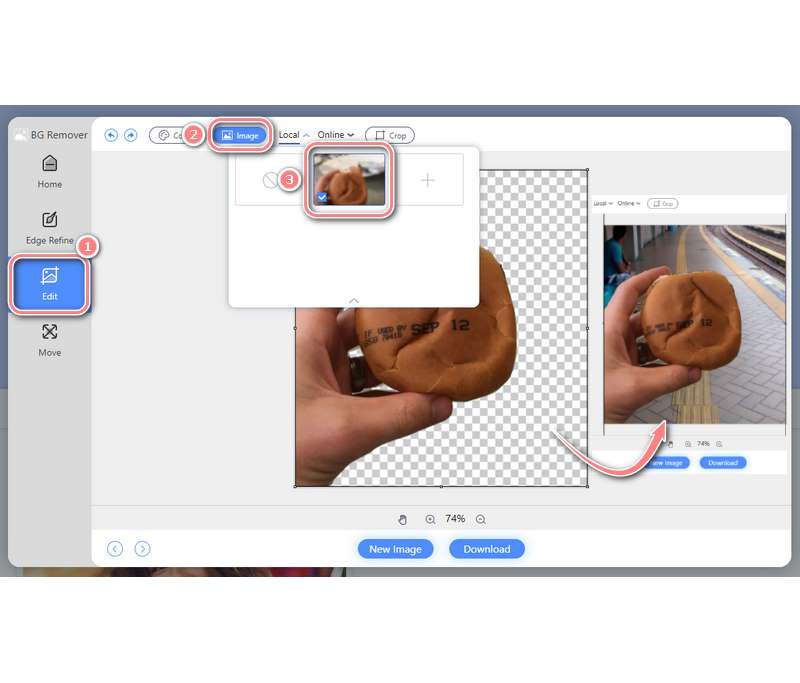
If you’ve tried the LunaPic and still can’t get a satisfactory result, you can try this secret method: After making the background transparent with AnyMP4 Free Background Remover Online, you can use the cutout to combine with a wholly blurred photo, which you can get easily from LunaPic, to create an effect the same as a partly blurred picture. The flexibility of the former tool allows you to keep what you want to keep in the picture, and the blur function of the latter can provide you with the bokeh effect you need.
1. Using LunaPic to create a wholly blurred photo. Download and save it separately from your original photo.
2. Upload the original photo to remove the background of it using AnyMP4 Free Background Remover Online. Remember, you can use Edge Refine to keep or erase the part you want before the next step.
3. Click Edit then Image to choose the picture you blurred in step 1 as the background will be. Adjust it to a proper position and download your background blurred picture!
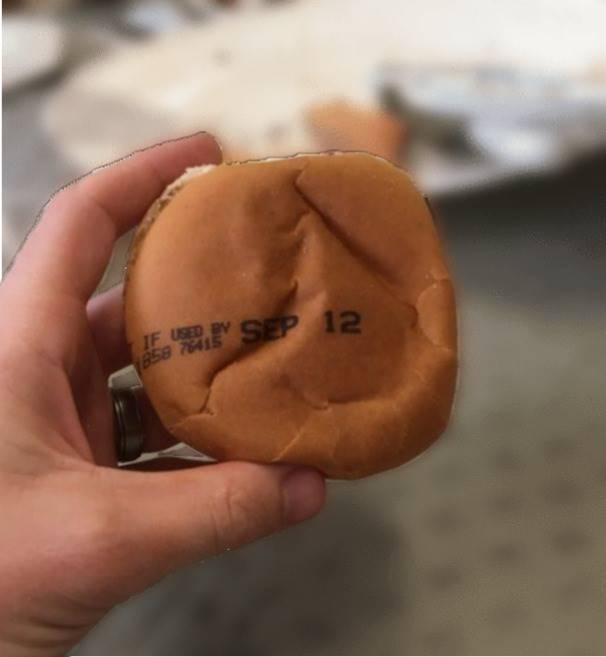
My iPhone doesn't have Portrait mode. Can I still blur the background?
Of course, you can use AnyMP4 Free Background Remover Online. It’s completely free and provides background removal and background change functions. Have a try!
How can I blur out a specific person's face in a photo?
You can try the methods listed in this article. But to blur one specific person’s face automatically, you’ll need help from a third-party app or site.
Is there a way to blur the background before taking a photo with my iPhone?
Taking your photo under the portrait mode allows you to adjust how blurry the background will be when you hit the shoot button.
What happens if I blur too much in the background?
It may make people feel dizzy when looking at it. If you use Portrait Mode to blur the background, you can revert the effect by selecting revert in the editing mode.
Can I blur the background on screenshots on iPhone?
Since screenshots contain no depth information, you cannot blur the background of it using a built-in function of iPhones. However, you can try AnyMP4 Free Background Remover Online, which supports the removal of backgrounds from all kinds of pictures.
This article introduces three free methods for iPhone users to blur picture backgrounds, including using Portrait Mode, LunaPic, and the combination of LunaPic and AnyMP4 Free Background Remover Online. Now that you’ve learned those three methods, guess next time somebody asks “How to blur photos background on iPhone”, you’ll know how to answer them.