When you need to upload a portrait image in PNG as a profile, you should compress PNG files under 300KB beforehand. A PNG file is a Portable Network Graphic file, which supports lossless compression, which renders all pixels exactly as designed. How to compress PNG without losing quality? Photoshop is the initial choice to reduce the size of the PNG files. But you have to subscribe to the service. Of course, you can also use an easy and efficient online PNG compressor to get the desired photos for free.

Photoshop is one of the most frequently used methods to compress PNG files to 300KB, 100KB, 20KB, or less. If you just need to reduce the size for few PNG photos, you can adjust the different parameters to reduce the size of the photos and keep the best quality of the files.
Step 1: Open Photoshop on your computer and import the original PNG files you want to compress into the program. When you open a PNG file, you can select the Image menu and choose the Image Size option to check the size of the PNG file.
If you want to compress GIF file, then here you just need to import your GIF image.
Step 2: Click the File button in the menu bar and find the Export button. Choose the Save for Web & Devices option to compress PNG files. Then adjust the Preset, Optimized, Convert to RGB, Image Size, Percent or Quality to keep the image at a decent quality.
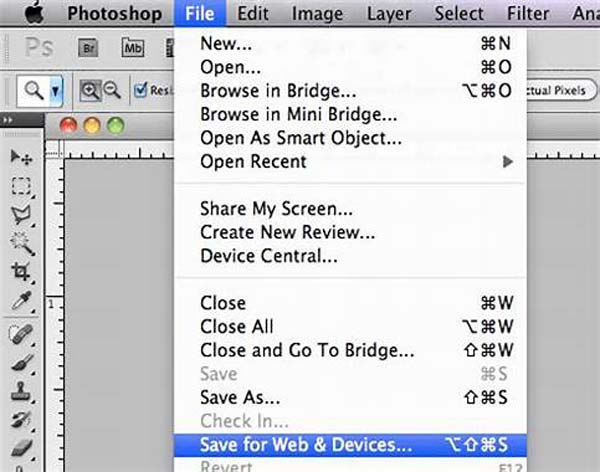
Step 3: After that, you can click the Image button and then select the Mode button. Choose the Indexed Color button. Select the 128 or less in the Colors, it will reduce PNGs to a smaller size. Choose fewer the number of colors to compress PNG files.
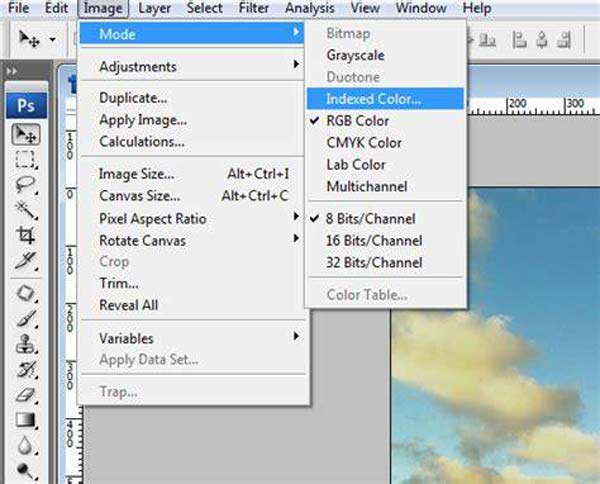
Step 4: Preview the compressed PNG with different file sizes and qualities in the 4-Up tab. Click on the Select download speed icon to download the compressed PNG files and choose the Save button to shrink PNG files for the web with Photoshop.
You may also be interested: Online Photo Editor like Photoshop.
Is there a method to compress PNG online? If you want to reduce PNG file size from 1MB to 100KB/50KB or less with the best quality, AnyMP4 Image Compressor Online is an efficient method to reduce the size of JPEG, PNG, SVG, and GIF with a batch process. It enables you to compress up to 40 pictures at the same time with a maximum size of 5MB. Moreover, it is a free online image compressor without sign-up.
Step 1: Go to Image Compressor Online with any web browser on your computer. Click the Add Image button to upload your PNG files. Make sure that you can process up to 40 images at a time within 5MB.
Step 2: Once you have already uploaded the file, it will compress the PNG files automatically. You can check the original size, the compressed size and the compression degree in the progress bar.
Step 3: Click the Download button on the right to download a single PNG file, or click the Download All button to save all pictures to your computer. It will optimize PNG files that may be less than 100KB, 50KB, or 20KB.
Note: It guarantees that pictures are 100% safe because all the compressed PNG files will be deleted immediately after you download them or within 24 hours after being uploaded.
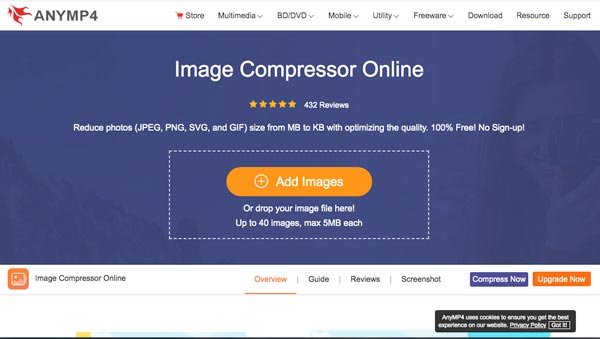
1. Compression Method. Photoshop has an advanced compression algorithm to reduce PNG to 256KB or 100KB. It just compresses PNG files according to your requirement, which might ruin the quality of the compressed PNG file. But the online method will choose the best quality and reduce the PNG size with advanced AI technology.
2. Image Quality. Photoshop has the 4-up tab to preview the image quality. You can select the desired one according to your requirement. But it is difficult to define the optimal choice. The online PNG compressor, on the contrary, has the best image quality but cannot compress PNG files to 256KB or 100KB directly.
3. Process. If you need to compress a PNG file, you can use Photoshop to get the desired size one at a time. Even if you use the batch process, you cannot ensure the quality. AnyMP4 Image Compressor Online has a batch process that enables you to get the best quality within one click.
Should you convert and compress PNG to JPEG?
No. Compared to JPEG, PNG images can produce 24-bit full-color images and background transparency in both RGB and gray-scale, for example a logo with a transparent background can be easily integrated onto a website. But PNG is much larger in size, it is the reason you should compress PNG.
How to compress PNG files on iPhone or Android?
You can just download some PNG compressor apps to reduce the size of PNG files, such as Reduce Photo Size, Photo Compress 2.0 and Images Easy Resizer for Android phones, or Photo Compress-Shrink Pics and Pico-Compress Photos for iOS devices.
Is it possible to compress PNG files with Photoshop in batch?
Yes. You can open Adobe Photoshop and choose the File menu and select the Scripts option. From the unfold list, you can click on the Image Processor option and select the photo folder to compress the PNG files within a batch process.
The article shares 2 efficient methods about how to compress PNG files to the desired size. If you need to reduce PNG to 256KB, 100KB, or a certain degree, Photoshop should be the right choice. But if you need to get the optimal quality in batch, AnyMP4 Image Compressor Online is the best option you should never miss.