Mac-brukere spiller alltid videofilene via QuickTime. Imidlertid kan denne mediaspilleren også fungere som skjermopptaker for å fange Mac-skjermen.
Hvordan bruker jeg QuickTime for å spille inn skjerm?
Hvordan fange Mac-skjermen med lyd?
Hvordan registrere skjerm på Windows 10 med QuickTime?
Her er den fulle guiden for å vise deg hvordan du kjører en skjermen innspillingen ved hjelp av Rask tid på Windows 10 / 8 / 7 og Mac.
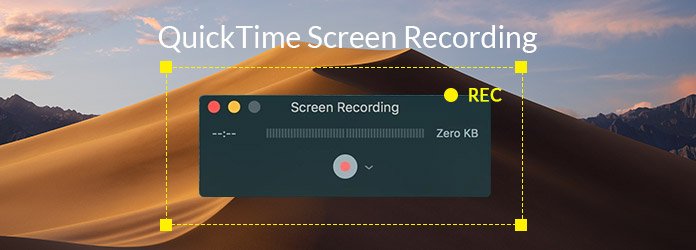
For å kjøre et skjermopptak på Mac, kan det enkelt gjøres med QuickTime.
Trinn 1: Lag en ny skjermopptaksfil
Kjør QuickTime på Mac-en din, velg "filet">"Ny skjermopptak".
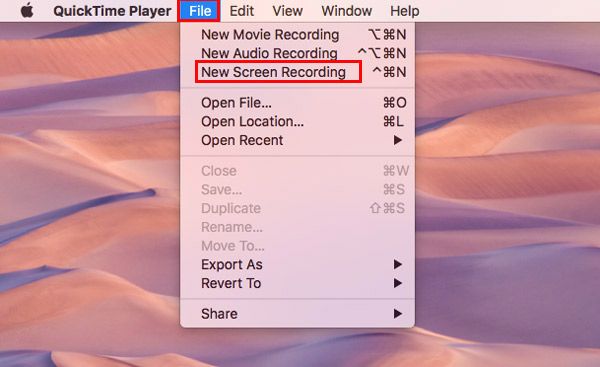
Trinn 2: Velg innspillingslyden
I hurtigopptaksvinduet klikker du på hurtigmenyen for å velge innspillingsskjermområdet og lyden.
Mikrofon: Velg en fra "none","Samlet enhet","Intern mikrofon"Og"linje i".
alternativer: Bestem deg for å skjule eller "Vis museklikk i opptak".
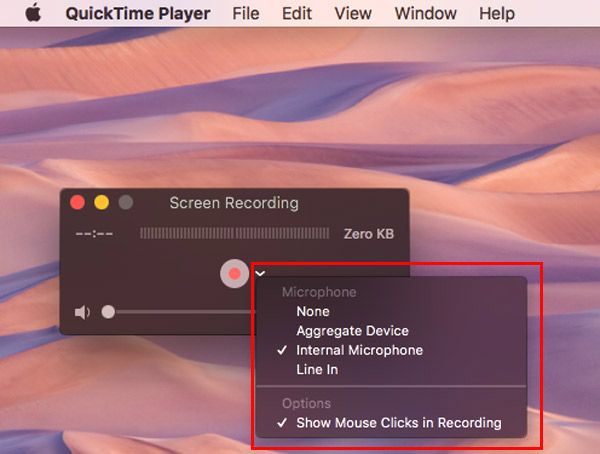
Trinn 3: Opptaksskjerm på Mac
Klikk på opptaksknappen, så får du de to alternativene for å registrere hele skjermen eller velge en del.
Ta opp hele skjermen ved å klikke hvor som helst på skjermen.
Ta opp det valgte skjermbildet ved å dra musen for å velge opptaksområdet og klikke på "Starte opptak"-knappen.
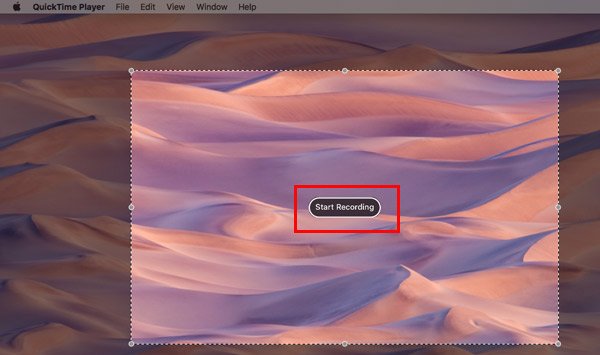
Trinn 4: Forhåndsvis og lagre skjermopptak
Når innspillingen er fullført, klikker du på Stopp-knappen i menylinjen.
Velg deretter "filet">"Spar"for å lagre innspillingsfilen på din Mac i H.264 MOV med AAC lydspor.
Egentlig kan du eksporter QuickTime som MP4 ved å endre kodekinnstillingene.
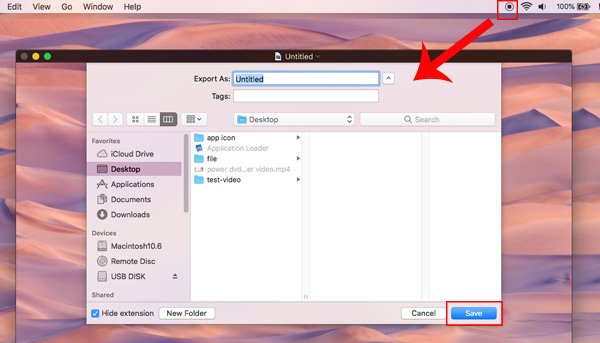
Bare for å spille AAC- eller MOV-filer på andre spillere konvertere QuickTime til MP3 or MP4.
Selv om QuickTime er den innebygde appen på macOS, har den også versjonen for Windows.
Det viser oss til neste del.
QuickTime 7 er pro-versjonen for Mac- og Windows-brukere.
For øyeblikket kan du som Windows 7- og Vista-brukere laste ned QuickTime 7 fra Apple offisielle side.
Den støtter imidlertid bare lydopptak.
I likhet med skjermopptak, trenger du bare å velge "filet">"Ny lydopptak".
Velg deretter lydkildene fra "Samlet enhet","Intern mikrofon"Og"linje i".
Ikke glem å velge lydopptakskvalitet som "Høy" eller "Maksimum", og klikk deretter på innspillingsknappen for å starte et lydopptak på Windows-datamaskinen.
Merknader: QuickTime 7 støttes ikke lenger av Apple, og Microsoft Windows inkluderer nå innebygd støtte for mange standardbaserte medieformater som QuickTime 7 for Windows opprinnelig var aktivert.
Som vi alle kan forstå, er det ikke tilgjengelig å registrere en skjerm på Windows 7 ved bruk av QuickTime.
Derfor vil vi vise neste del.
Selv om Windows også har en forhåndsinstallert skjermopptaker, som Xbox for Windows 10, og gratis opptakere, som OBS, VLC, etc., kan du oppleve at disse verktøyene er like funksjonssvake som QuickTime.
På en annen måte vil vi anbefale en skjermopptaker som fungerer bedre enn dem begge, AnyMP4 Screen Recorder, som registrerer skjermen på Windows 10 / 8 / 7 og Mac fritt.
Sikker nedlasting
Sikker nedlasting
Trinn 1: Velg skjermopptaker
Kjør skjermopptaksprogramvaren på datamaskinen din. Klikk på "Video Recorder" i hovedgrensesnittet.
For "Audio Recorder" vil den bare spille inn lyder mens "Video Recorder" for å fange opp skjerm med lyd valgfritt.
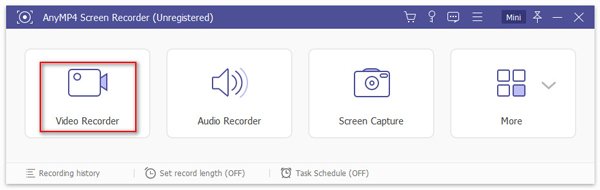
Trinn 2: Juster innspillingsinnstillinger
I hovedgrensesnittet er det følgende innstillinger du bør gjøre.
Velg skjerm for innspilling
Du kan velge fullskjerm for innspilling.
Alternativt er du i stand til å tilpasse alle deler eller vinduer for å registrere den valgte skjermen.
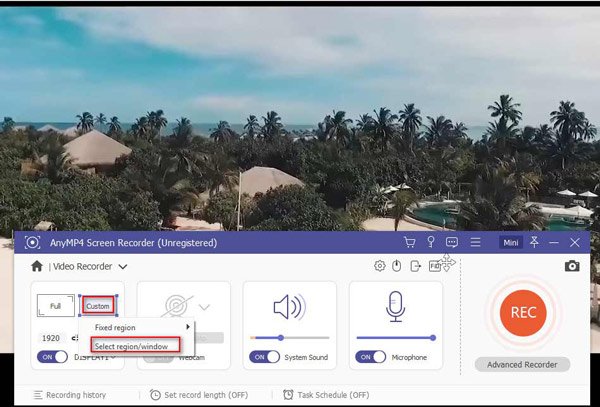
Velg skjermopptak lyd
Du kan slå på begge deler, verken eller "Mikrofon"Og"System lyd"i henhold til dine behov.
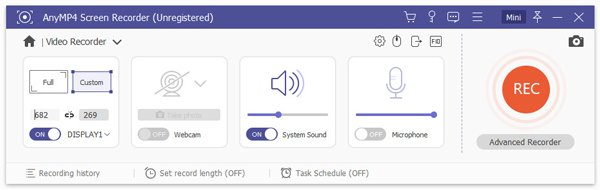
Velg utdataformat
Klikk på "Innstillinger" -knappen, og du må velge outputformat for skjermopptaket ved å klikke på "Output" -fanen.
De støttede utdataformatene er MP4, WMV, MOV, F4V, AVI, TS og GIF. For videokodek støttes MPEG-2, H.264 og GIF.
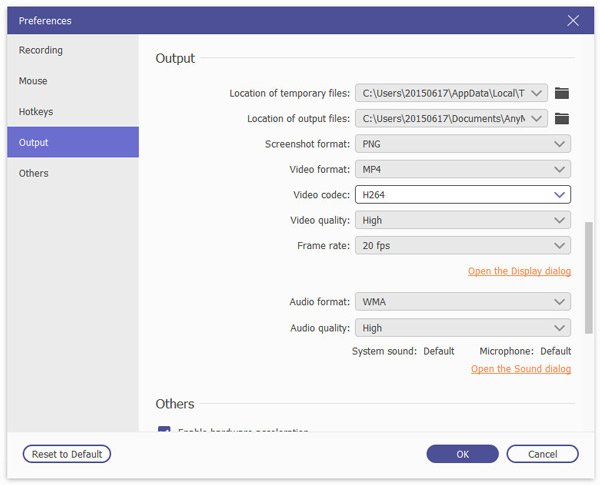
Hurtigtaster, mus og andre (valgfritt)
Andre innstillinger som hurtigtaster, mus osv. Kan stilles inn med "Innstillinger" -knappen.
Trinn 3. Ta opp og rediger skjermopptak
Mens alle innstillinger er gjort, klikker du på "REC" -knappen i denne programvaren for å starte innspillingen av dataskjermen.
Du kan pause / fortsette innspillingen av videofilen, og redigere videofilene som å tegne en linje, legge til bildetekst, utrop osv.
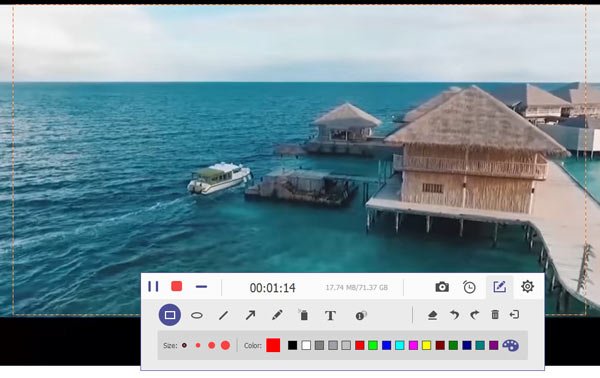
Merknader: Hvis du vil spille inn en filmskjerm, må du klikke på innspillingsknappen når du klikker på avspillingsknappen til filmen.
Trinn 4. Forhåndsvis og lagre skjermopptak
Når du klikker på stoppknappen, blir du guidet til forhåndsvisningsvinduet, der du kan klippe skjermopptaksfilen, og klikke på "Lagre" -knappen for å holde skjermopptaksfilen på datamaskinen din.

Veldig lett, ikke sant? EnhverMP4 skjermopptaker er like enkel som QuickTime, men mer funksjonell som en skjermopptaker.
Denne siden viser deg den fulle guiden for innspilling av skjerm på Mac og Windows med QuickTime. Som Mac-programvare for skjermfangst, fungerer den faktisk bra for å fange hele eller valgte skjermbilde. Når det gjelder opptak av Window-skjerm, hadde du imidlertid bedre bruk av den anbefalte AnyMP4 Screen Recorder, fordi den fungerer profesjonelt.
Nå, har du forstått hva du vil vite i dette innlegget?
Ikke nøl med å dele dette innlegget og gi meg beskjed ved å legge igjen kommentarer hvis du har noen ide.