An earphone or an AirPods purpose is to give a solo listening and hearing on your own. Sharing the sound with others will be possible if you have one pod each. However, as the technology improves, the features of these devices also become more flexible. Part of this improvement is a particular device with two pairs of connected AirPods. That is why it is now possible to share the music from our devices using another pair of AirPods. In line with that, let us learn the process of making it possible through this post. Join us as we reveal and learn how to connect two pairs of AirPods with one Device. The methods below will show you different processes for devices like iOS and macOS devices. Without further introduction, let us start with these guidelines.
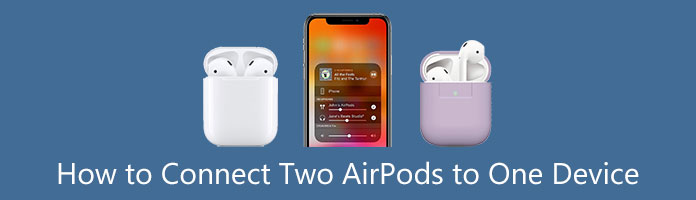
Throughout the years, Apple devices have been the devices that gave us many new features and abilities. Therefore, if it belongs to the users, ask if you can connect two sets of AirPods to one Device? Then, the answer to this is yes. Connecting two AirPods to an iPhone, iPad, and MacBook is possible. In September 2013, Apple released iOS 13, where the new version comes with a new feature for the Apple users out there. One of these features is the Audio Sharing feature. This detail is why we can now connect a new pair of AirPods to our devices. It is a bit similar to the splitter of a wired headset. Therefore, listening to music and watching movies is now possible with others, even if we have different pairs of AirPods.However, this feature comes with your compatible iOS 13 and later. These devices are the following:
The following steps are helping you to connect 2 AirPods to one device. If you just connect your AirPods to matching device, just click it here.
We shall now begin with the proper steps to connect these two AirPods into one Device. As we start, this portion will show you how to connect two AirPods to one iPhone/iPad. It is now possible to have a sound trip with your friends on both AirPods you have. Please see the instructions below that will serve as your guidelines in making this possible. Ensure every detail and step so you will not have a problem while doing the method.
1.We shall begin with connecting the first AirPods. Please go to the Home Screen of your iPhone or iPad device. Then make sure that your AirPods are in the charging case. Kindly open the lid and make it nearer to the iPhone or iPad. From there, a tab animation will appear on your device's screen. Tap the Connect button on it.
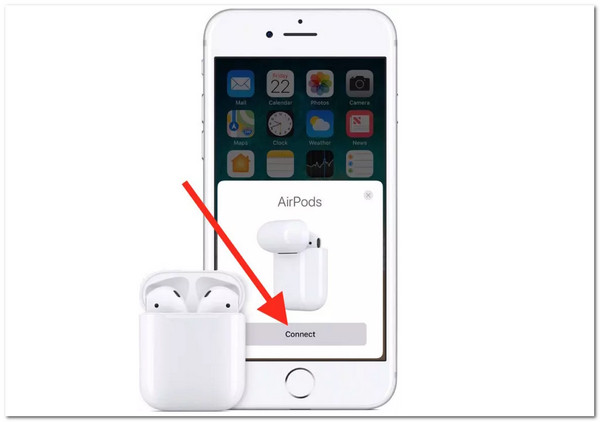
2.After connecting the first AirPods to your device, it is now the time for the second AirPods. As we make it possible, please choose the AirPlay Audio feature icon, which we can see on the Control Center of our iPhone or iPad device.
3.The next step will require you to tap the button for Share Audio. You will sight a list of the available audio devices, including your AirPod. Choose your second AirPods among choices and tap the Share Audio one again. Then you are now ready to go.
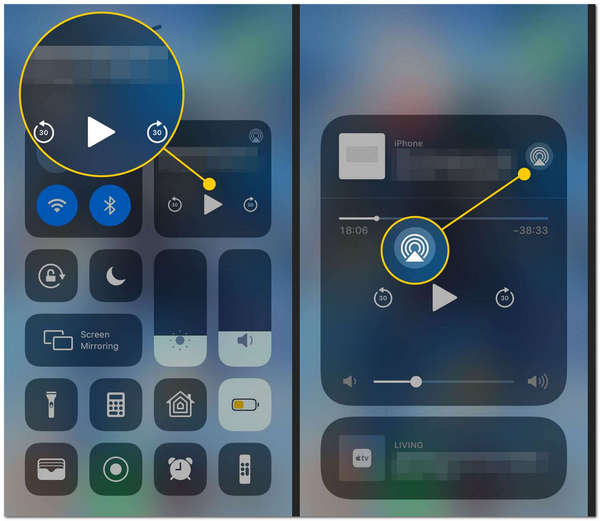
The proper way of sharing our Audio is by connecting two AirPods with only one iPhone or iPad. You may now enjoy a great listening experience with other people by utilizing one device. As we sum it all up, we can see that the AirPlay feature of Apple is beneficial and an incredible service they can offer. AirPods is not connecting? Here are solutions.
We see in the first part the possibility of connecting two AirPods, one iPhone, or one iPad. For that, many users are also asking if it is possible to connect two AirPods to one MacBook. Now, we shall proceed with connecting two AirPods with our MacBook. We will also give you the steps you use as guidelines to make it. We can use this excellent feature for an immense movie-watching experience with a bigger screen and superior sound quality. Kindly follow the steps below and make the process of connecting two pairs of AirPods to one MacBook.
1.First, we need to pair our AirPods with our Mac device by putting the AirPods in their case and opening the Lid of it. Please go to the button at the back of the case. That is the setup button that you need to press and hold until you see a white light flashing.
2.After that, kindly access the System Preferences using your Mac and click Bluetooth. Then, finally, choose the name of your AirPods among the options. A small tab will appear from their click the Connect button. Could you do it again for the second AirPods?
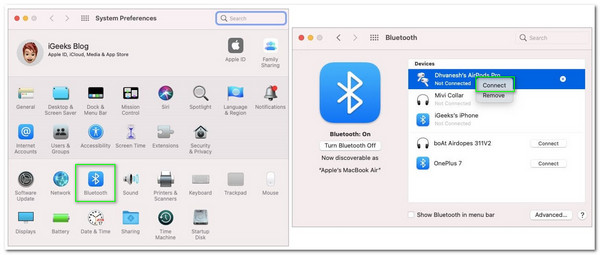
3.The third step is to ensure that your sets of AirPods through the Mac Bluetooth.
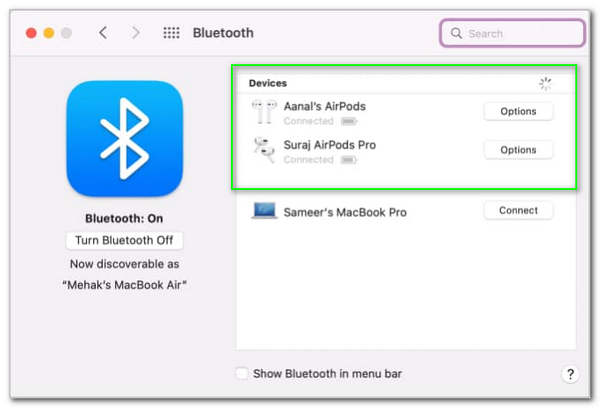
4.As we proceed, it is now a must to go with the Finder of your Mac device. You will choose the Application among the option tools under the Favorite on the left side of the interface. Then, a new set of icon features will appear on the screen where you can choose the Utilities in the list. After that, please open the Audio MIDI Setup.
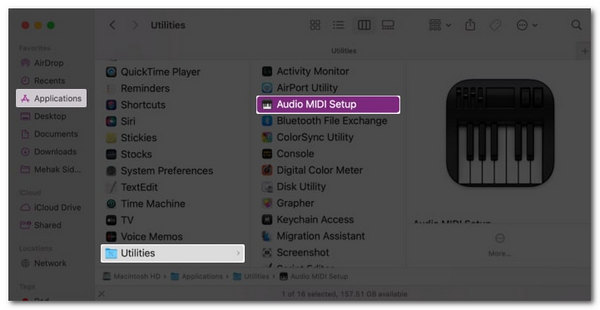
5.Next, on your Audio Device window, please tap the Add icon button and choose to Create Multi-Output Device. Then, please untick your default speaker of Mac and tick the icon box for your two AirPods.
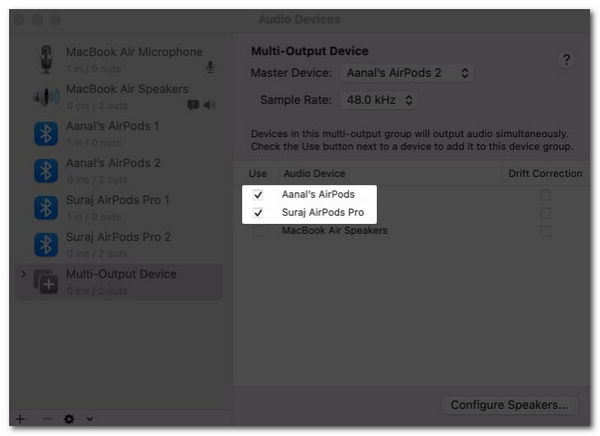
6.On the screen, locate the Drift Correction box and proceed to the Apple menu. From there, choose System Preferences to see the Sound tool. Under the Sound Output portion, please select the Multi-Output Device. This feature will allow you to listen to the two different AirPods simultaneously.
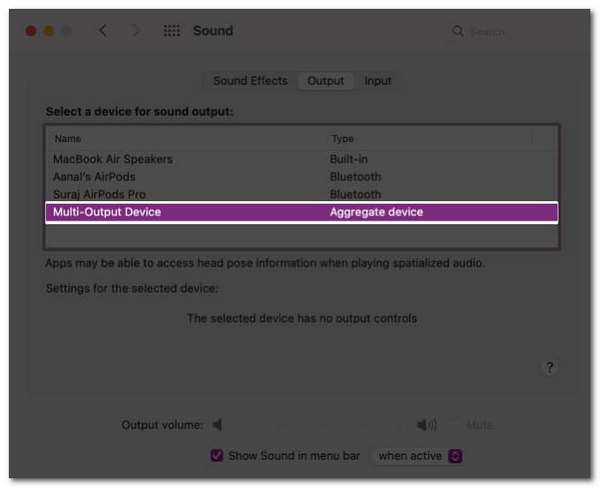
There you go, the proper setup of the feature for a Multi-Output Device on your Mac. The process may contain a lot of steps. Thus, we need to be careful in doing it to prevent difficulties. Ensure every detail and step so that you can watch a movie with your friends using different AirPods simultaneously after it.
Can I link or connect two different AirPods to one case?
Yes. Linking two different AirPods with one case is possible by holding the button on the back of your case. Please do it, and you will see the Wireless Earbuds’ name exist on the Other Devices header. From there, please tap your AirPods’ name.
Can I connect two AirPods to one Android phone?
Connecting your two pairs of AirPods to a single Android phone is possible as long as the device supports Bluetooth. This instance is most likely possible because of the Dual Audio that will let you listen to one single. Some Android phones that offer this feature are the newer Samsung phones nowadays. For that, eleven non-Apple brands can have two pairs of AirPods connected simultaneously.
Can I Connect Two AirPods to the iPhone 6?
Nowadays, an iPhone 6 does not support iOS version 13. Therefore, if your iPhone 6 does not possess an iOS 13, it is not possible to connect to pairs of AirPods with it. The process will only be possible if you update your iOS with version 13 and up.
What are the system requirements for AirPods with Apple products?
AirPods possess a system requirement. For AirPods Generation 1, you will need a macOS Sierra or later with your Mac. Then, iOS 11 or later with Iphone. On the other hand, with AirPods Generation 2, you will need macOS Mojave 10.14.4 or later. Then iOS 10 or later for iPhone devices.
In the end, we can now watch and listen using one Device with two pairs of AirPods on it. As we can see above, we need to follow the proper setting to make it possible. Therefore, watch it now together with your friends or family. We are now hoping that the post is an excellent help with your problem. In addition, we can also inform AirPod users about this feature by sharing the post with them. You can also visit our official website as we will give you more tips, solutions, and fix articles for your technology.