The screen or monitor of our devices is one of the essential parts of technology. It is the primary medium where it shows and presents all of the details and information needed within a device. We can view different information through this screen, even with other file formats. In addition, we can also preview media files like videos for watching movies or films. However, there are possibilities that occurrences may interrupt us from achieving these things. There are times that you may experience a bright blank white screen without knowing the reasons. This problem must be administered with a particular solution. This article exists to help you by giving different ways to fix the problem with a blank white screen.
We will learn the definition and why the issue exists. In addition, we will give you solutions that you may apply or utilize with your Windows computer, Mac computer, and Web process.
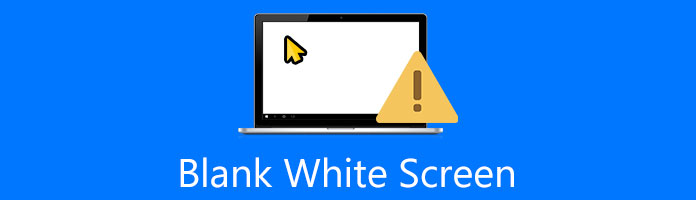
A blank bright white screen is one of the common problems that we can experience with any device that possesses a screen or a monitor. This problem can exist due to different reasons. As an overview, our screen's pain can be triggered by hardware failure or corruption of software.
There are also times that a white screen occurs after boring your Windows. The issue is not only applicable to Windows computers. It can also exist with macOS and iOS devices.
The problem commonly occurs due to unfortunate events like dropping your iPhone and iPad. This event can also lead you to an entirely white screen, no response to commands, and stuck only on the Apple Logo.
However, despite the reason behind the issue, one sure thing is that we need to fix it. In line with that, please continue reading the post to discover different ways to fix the problem.
We shall now begin by presenting the best way to fix a blank white screen on a laptop or computer with Windows 10. As we all know, the issue is commonly occurring with Windows devices. Therefore, please continue reading this article if you are a Windows user experiencing the same problem. Be knowledgeable about a few of the procedures to fix the problem.
1.Direct yourself with the Start button. Kindly go to the System Configuration. After that, locate it using the cursor and press the Enter key on your keyboard.
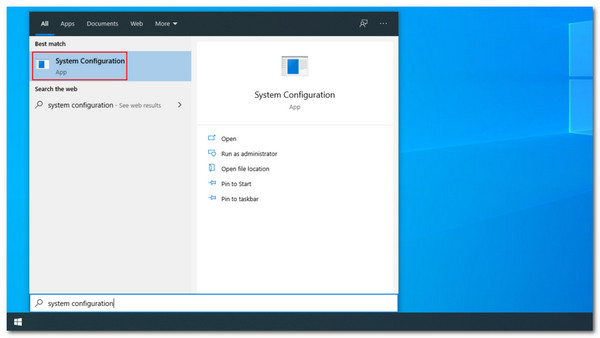
2.A small tab will appear on your screen- that shows different information about Step 2. A small tab will appear on your screen. The tab will display additional information about your computer. On the upper part of the screen, go to the corner to see the Services. Please uncheck the box for Hide all Microsoft Services to also click the Disable All.
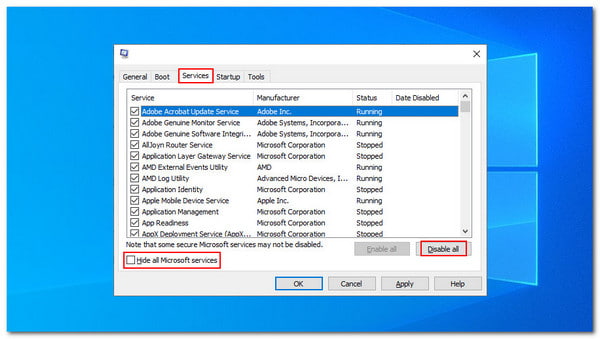
3.After the Services, it is now the time to move on with the Startup portion. It is most commonly beside the Services. On the screen, please click the hyperlink for Open Task Manager.
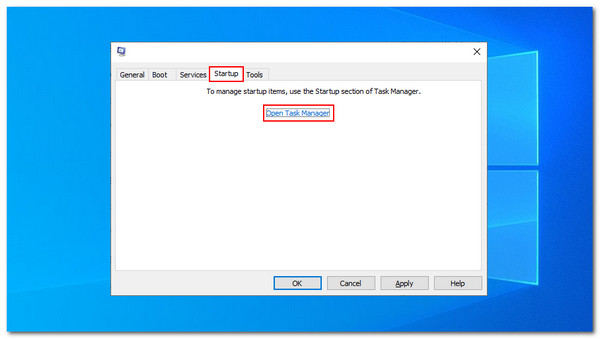
4.That step will lead you to a new tab to see different options. It would be best if you disabled all of the Startup processes on the new tab. Right-click with the process and a drop list will show where you can click the Disable.
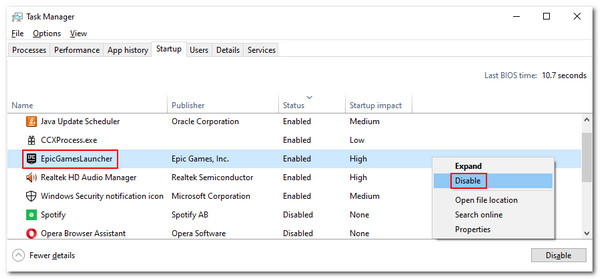
5.After all of these steps, kindly restart your computer and observe if the problem with White Screen still occurs.
Booting your Windows is one of the essential things we need to do to prevent the issue with the white screen.
These instructions above are the steps we need to take to make it possible. Many users say it is effective.
The problem with blank white screen background, images, or wallpaper is always related to your graphic drivers. The more your driver is outdated, the higher the possibility of experiencing a white screen problem. In line with that, this solution will help you to upgrade your drivers as we want to alleviate the problem.
1.Right-click on the Start button and see the Device Manager among the portion of the start tab.
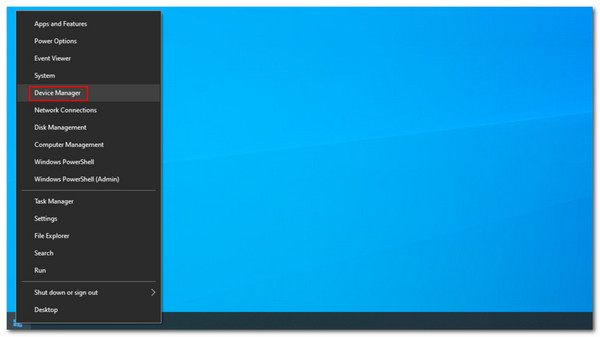
2.After that, we need to expand the Display Adapters class. Now, please select the main graphic drivers on the screen. Right-click on it and select the Uninstall Device. This process is also applicable even if you have multiple graphic drivers.
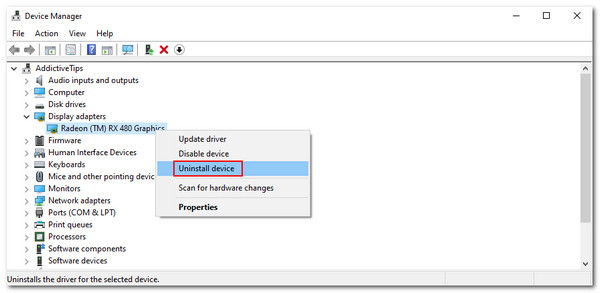
3.Restart the computer, then let the Windows automatically install the drivers again.
That is another way to fix your problem with the white screen on your Windows computer. It is always important to remember that we should constantly update our graphic drivers to prevent these issues.
The memory of our PC is an essential factor in why your device performs well. That is why, if a problem occurs within your device, then we should check our system memory. We need to make sure that our device’s memory is enough to welcome demanding software terms of memory. In line with that, here are the guidelines for doing it.
1.If you are doing a task now, kindly save all of it. Please exit all the programs you are using. Then, go to the Start button, locate the Windows Memory Diagnostic, and open the application.
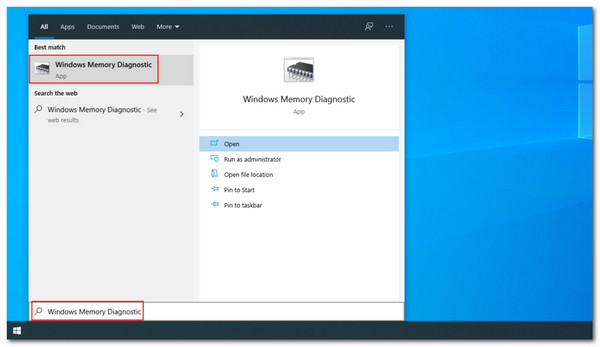
2.On the minimal tab, kindly select the Restart now and check for problems (recommended). Let your computer run and undergo a reboot. It will allow your devices to check and repair the errors within your RAM.
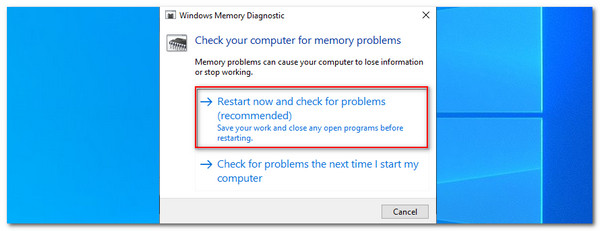
3.Let your computer undergo the process. After that, check your computer to see if the problem still occurs.
Those are the simple steps we need to take in checking the memory of our system memory. Indeed, this procedure should often be exercised to maintain the excellent performance of our devices.
Above this, we can see tremendous solutions that we can apply with our Windows. However, we are all aware of the issue in terms of the white screen. It is also a common problem that Mac users face. In line with that, it is also an important thing that we need to fix the MacBook or MacBook Air blank white screen. In this part, we will also give you a few of the solutions you might need and can be effective in fixing your problem.
We all know that the safe boot feature from macOS or macOS X is intended to help us in troubleshooting purposes. This feature can check all errors with our systems and repair them immediately. That is why we will now see how to make it.
1.Press the Power button to begin. Then, quickly press and hold the Shift Key.
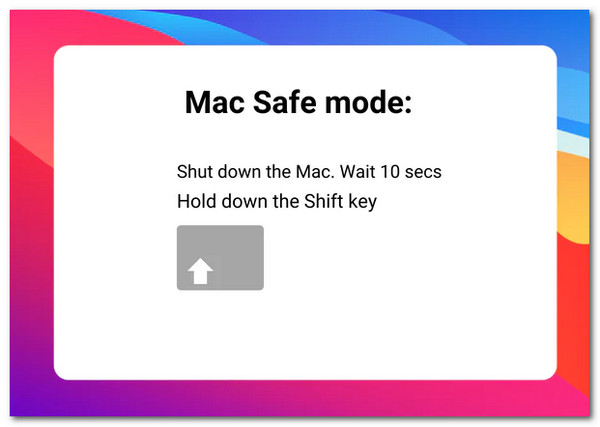
2.You are now in Safe Mode. Let this boot remove all of the Cache within your devices.
3.Then, it is now the time to remove the program/applications. You can download the CleanMyMac X to help you. From its interface, select the application you need to uninstall.
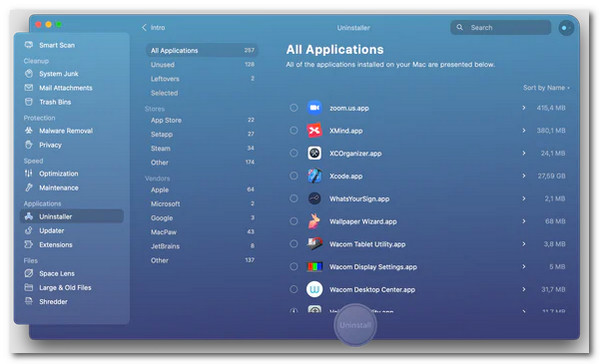
4.Please restart your Mac without doing anything during the startup.
That is the simple way to Boot into safe mode. This solution is an effective way to ease the error within your devices. With the help of a CleanMyMac X, the process will become more effective.
Our Mac device has a small amount that holds a memory for storing specific settings and quickly accesses them. Under these settings are the sound volume, time zone, disk startup selection, and more. Therefore, if we are experiencing an issue with our computer, then the problem can be under it. In line with that, we shall now start the PRAM of our MacBook to fix the problem.
1.Shut down your Mac devices and quickly press the keys for Command, Option, P, and R concurrently.
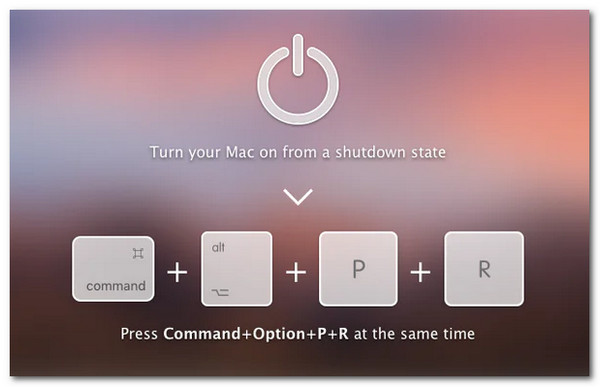
2.Please continue holding down the keys, and you will hear the startup sound.
3.Let go of the key. Then allow your Mac to go with the System Preferences, and please adjust the settings like the time zone and display resolution.
These simple steps are the things we need to take in resetting the PRAM of your macOS or macOS X. We can see how vital the adjusting of settings under it is to make our device effective.
Our devices possess different built-in browsers like Microsoft Edge. This browser is still improving, but we cannot prevent experiencing a problem while using it. In line with that, let us learn the effective methods for alleviating the issue.
These extensions that we are installing can be why a specific problem exists. If that is the case, we will try to disable these extensions so we can remove the issue from your web.
1.Go to your Microsoft Edge and from the main interface. Please locate the Puzzle icon at the top of the web.
2.On the list, kindly locate the Extension and disable it.
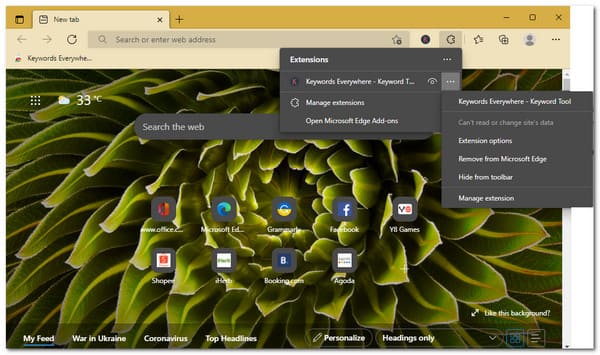
3.Suppose you have more than one Extension. Repeat step 2.
With those easy steps, we can now solve the problem within our web by disabling the Extension. Please observe if the issue is fixed or still occurs.
1.Please hold the Windows key and proceed by pressing R.
2.Then, go to the inetcpl.cpl and click Enter.
3.Now, direct yourself to the Advanced tab and locate the Use software rendering instead of GPU rendering.
4.It is now the time to press the Apply then Ok. Allow your Edge to restart.
Can I use Disk Utility to fix the white screen?
Yes. Disk Utility is one of the practical tools that we can use in fixing numerous disk problems. Therefore, it includes the issue with the white screen.
Does the iPhone also experience a white screen?
Yes. Our iOS devices are also prone to white screen issues. There are different reasons for this—first, the unformatted event of dropping our iPhone and improper update of our iOS version. Besides, iPhone may get stuck in screen issues, like black screen, red screen, green screen, etc.
How can I force restart my iPhone 6 with a white screen problem?
Suppose you are using iPhone 4/5/5c/5s or iPhone 6/6s/6 Plus. Please press your Home button together with your Power button concurrently. Hold them for a few seconds until you see the Apple logo exists.
We can now say goodbye to the problem of white screens on your computer devices. With the instruction above, you will have an effective solution for fixing it for Windows, macOS, and even the web process. Therefore, please choose the most suitable method for your screen if you want to solve your problem. If this article helps us with your situation, please do not forget to share this with other users so that we may help them too.