AirPods is a great technology that can make listening to music and watching movies immersive. This technology is a kind of earphone that transfers the sounds from our device through the infrared wave or Bluetooth. In other words, it is a wireless earphone.
However, there are times that users of AirPods face issues in connecting their AirPods to their devices like MacBook, iPhone, or other devices. This problem can bring tremendous struggle for the users, primarily when the problem occurs during an important event like a virtual forum or online meeting.
Thus, fixing this problem is a must. In connection with that, this article exists to give you the reasons why AirPods won't connect.
We will provide you with the most common reasons for the problem and a few practical solutions to solve the problem. Apple Support recommends this solution. That is why you can trust each method. Without further ado, let us check the information below.

If your AirPods cannot connect with your devices, we have why the problem occurs. We will show the most common reasons that allow the situation to exist. Let us diversify this information into two categories: MacBook and iPhone. Kindly check the reason coming from Apple Support.
Here are the reasons why AirPods won't connect to the iPhone. Check out every reason behind it and assess your devices for an instant fixing the problem. It is essential to know why it occurs and set it easily afterward. Without further ado, here are the reasons that cause your AirPods not to connect.
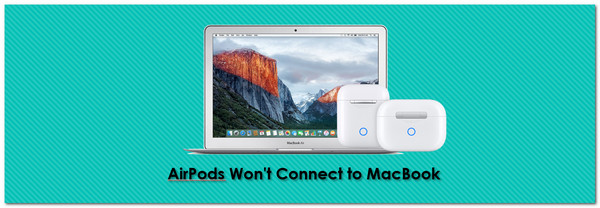
Another situation is when your AirPods won't connect to your MacBook. Similar to iOS devices, there are also different reasons why you cannot connect your AirPods with your MacBook. Check the following reasons below:
Since we are already aware that the problem why our AirPods are not connecting is due to different reasons, if that is the situation, we also need other solutions to alleviate the problem. Therefore, this part will become essential because we will present you with different solutions that can apply to your situation. Kindly see the possible solution you can follow as you wish to solve it.
The first solution we can do is to check the system requirement of your AirPods. As we all know, this device also contains System requirements that we need to meet to utilize them smoothly and successfully. You experience problems connecting your AirPods to iPhone or Mac if we do not meet the requirements with our computers. In connection with that, here are the system requirements we need for different types of AirPods nowadays; please check every detail.
| Types of AirPods | Software Requirements |
|---|---|
| AirPods (3rd Generation) | iPhone and iPod Touch: iOS 15.1 and later. iPad: iPadOS 15.1 and later. Apple Watch: watchOSn 8.1 and later. Apple TV: tvOS 15.1 Mac: macOS 12 or later. |
| AirPods Pro | iPhone and iPod Touch: iOS 13.2 and later. iPad: iPadOS 13.2 and later. Apple Watch: watchOSn 6.1 and later. Apple TV: tvOS 13.2. Mac: macOS 10.15.1 or later. |
| AirPods (2nd Generation) | iPhone and iPod Touch: iOS 12.2 and later. iPad: iPadOS 12.2 and later. Apple Watch: watchOSn 5.2 and later. Apple TV: tvOS 12.2 Mac: macOS 10.14.4 or later. |
| AirPods (1st Generation) | iPhone and iPod Touch: iOS 10 and later. iPad: iPadOS 26 and later. Apple Watch: watchOSn 3 and later. Apple TV: tvOS 11 Mac: macOS Sierra or later. |
Another instant solution we can do to fix the problem with connecting your AirPods is the process of toggling our Bluetooth connection. The problem often occurs because of the glitch that exists on your device. We can solve this problem by turning your Bluetooth off and then, after a while, turning it on again. Please see the steps for iOS devices and macOS below as we demonstrate how to do it.
iOS Devices
1.Go to the Setting of the iPhone, then locate the Bluetooth under the Internet & Wireless.
2.Then you will see the option for your Bluetooth. Please turn off the Bluetooth using the toggle.
3.Please turn it on again, then proceed to connect your AirPods again.
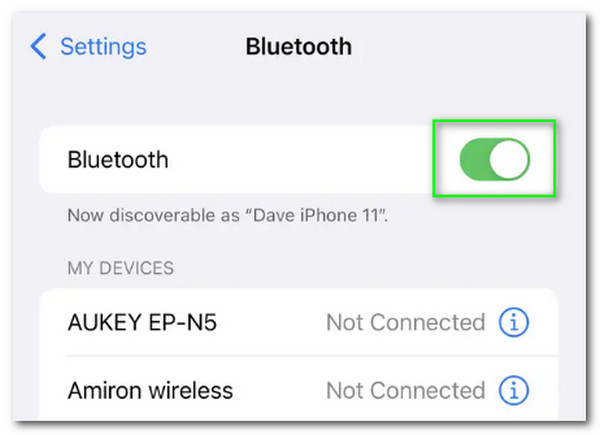
Mac Devices
1.Direct your macOS on its System Preference. Then locate the Bluetooth under the first set of options.
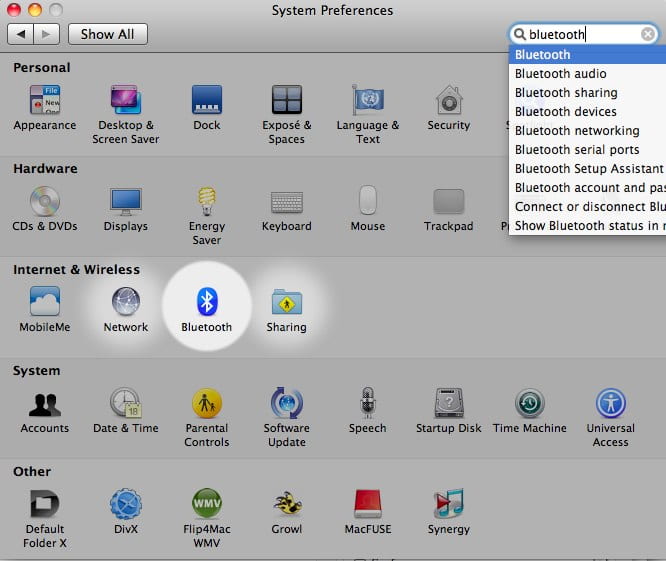
2.Next, you will see the list for your Bluetooth. Kindly turn off the Bluetooth using the toggle.
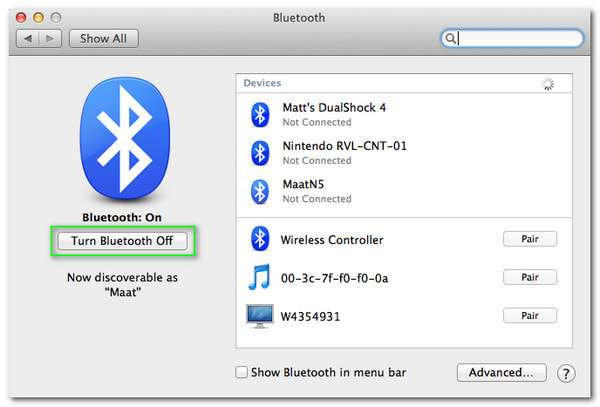
3.Please, turn it on again, then continue connecting your AirPods again.
Those are the instant step in fixing your problem via toggling Bluetooth connection. However, this solution is most often not enough to alleviate the pain. Therefore, you must continue to discover the solution below.
It is essential to always check the Setting in a specific factor of the problem in any problem. The problem with connecting your AirPods with your devices may exist because of the improper setup of Audio settings. This portion will show us the steps to check the audio Setting of our AirPods.
1.On your device, please go to your Setting and access the option for General. From there, access the icon for Accessibility.
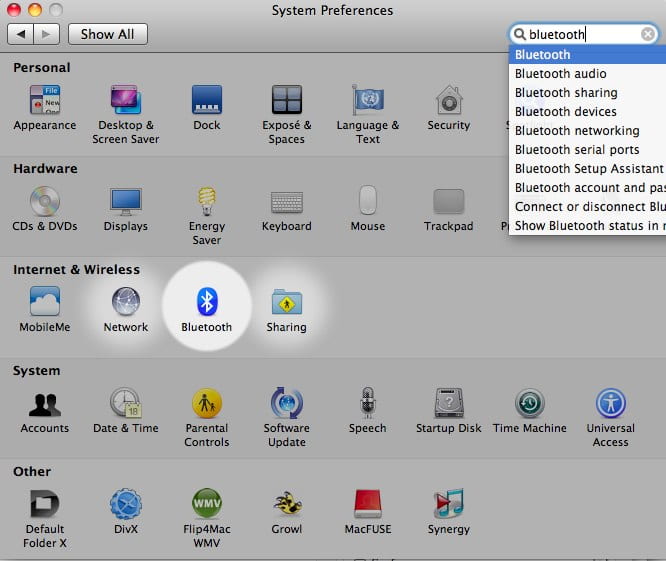
2.Afterward, you will see a new set of options under Accessibility. The next thing we need to do is click the Audio/Visual. From there, choose the Balance option. You will see a slider under it. Make sure that it is in the middle part. If it is not, then modify it.
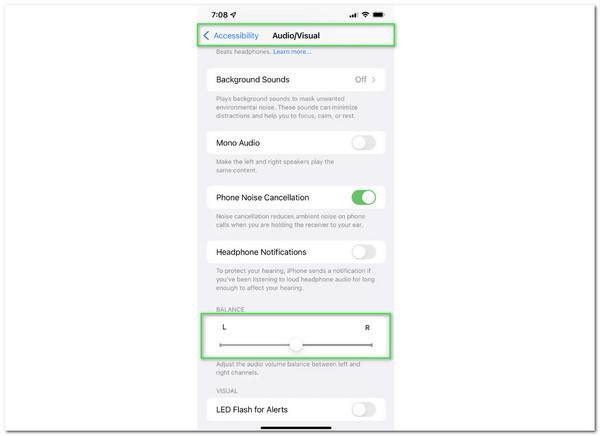
3.Go back to connecting your AirPods with your iPhone or Mac and see if it works.
That is how we can use the Audio Setting of our AirPods to fix the problem of not connecting it with your devices. Therefore, it is essential to check our settings to prevent issues like the ion connecting process.
Besides, this settings also works when you find your iPhone speaker is not working.
Another reason you are experiencing a problem connecting your AirPods is the dead battery within one AirPods. This event is most commonly happier when the storms of our AirPods run down at different rates. To solve it, please see the steps we need to take below.
1.Kindly put the AirPods in the charging case. Then, place your AirPods nearer to the device where you want it to connect.
2.Open the charging case of your AirPods after a few minutes then you will see the battery level from your screen.
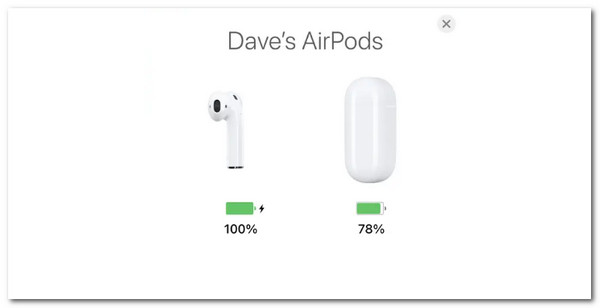
3.Now, it is a must to charge the AirPods good for 30 Minutes to 60 Minutes. After that, see the battery percentage again, and they must now have the same battery percentage.
Another instant solution to fix the problem is restoring our iPhone or Mac. Rebooting our devices can significantly ease the issue in regards to the issue when you are connecting the AirPods to your iPhone and Mac. This solution can be effective, especially when there are unnecessary activities with your phone’s memory and running applications taking up too much memory with your device. We only need to restart our devices as refreshers to fix their Audio. Please look at the procedure on how we can restart this device.
iPhone X, iPhone 11, iPhone 12, iPhone 13, and iPhone 14
1.Please press and hold the Power button and any of the Volume buttons.
2.A slider will appear. Choose the Slide to power off and drag it going to the right.
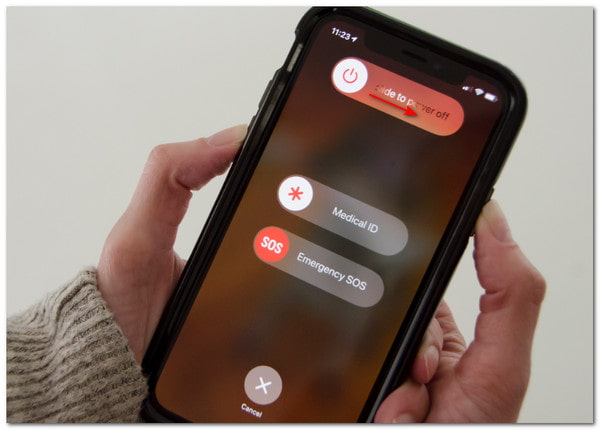
3.Please wait for a few seconds and turn on your iPhone again.
iPhone SE, iPhone 8, or Earlier
1.Please press and hold the Power button and any of the Volume buttons.
2.Then a slider will exist. On the Slide to power off, drag it towards the right.
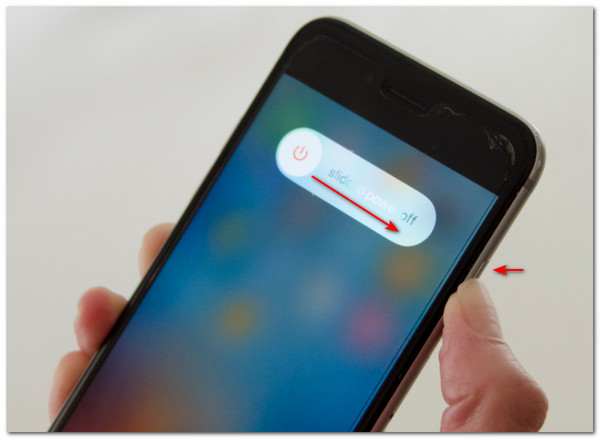
3.Please wait for a few seconds and turn on your iPhone again.
iPhone restart seems to be an universal solution to fix various iPhone issues like iPhone Apple logo, app not working, iPhone white screen, and more.
The following solution is to reset our AirPods to a factory solution and repair them.
1.Go to your Setting and see the Bluetooth feature.
2.On the list of the different Bluetooth devices, locate the name of your AirPods in the option. Then, click the I on the right of it.
3.Please click the Forget This Device, then another Forget This Device will appear for confirmation of your action.
4.Start parting the AirPods again with your device.
Can you connect AirPods to Xbox One?
Yes. Connecting AirPods to your Xbox One is possible. However, securing your AirPods with Xbox One is a bit hard. Especially with Microsoft lacking Bluetooth technology.
Is AirPods Pro compatible with my Android devices?
Yes. Our AirPods are compatible with our Android devices. However, the disadvantage is that some features are missing, unlike Apple products. On the other hand, connecting it is the same with the use of Bluetooth features.
Do AirPods support Dolby Atmos?
AirPods support Dolby Atmos. It will automatically enable the song that supports it for all the AirPods. That means AirPods are a great medium that we can use for listening to songs and watching movies.
As we conclude, checking both devices before connecting the AirPods is necessary to prevent different issues with the process. In line with this article are the information we can follow if a specific problem occurs. For that, we are hoping that that information is helpful. Ensure that you follow every detail and information as we prevent the problem with the process. In addition, you can share this post to help other users in the same situation as you. You can also go with our official website for more tips and guides for your devices.