Android devices use a numerical PIN, pattern, passcode, or fingerprint as a security lock. Have you forgotten the passcode you have used, or does Android Device Manager lock it for some security reasons? Most people overlook their passcode, and locking out your phone is one of the most frustrating experiences. Don’t worry; it’s not doomsday, as you can still unlock your Android device so you can use it again. Using the Android Device Manager unlock installed as a developer option on all Android devices is one of the methods to open a locked Android device. If you end up in this situation, we will demonstrate how to use the Android Device Manager unlock through this article.
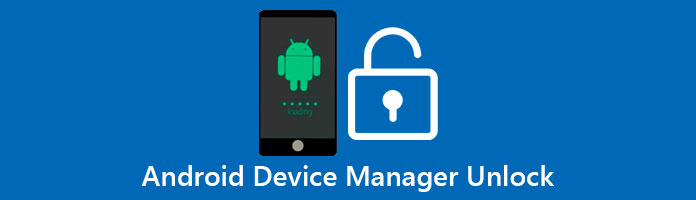
Are you aware of Android Device Manager? It is a feature of Android devices that helps users to locate their phones. And if needed, users can lock or wipe the Android devices that they might have lost or have been stolen. It is commonly known as Find My Device, developed by Google to help owners remotely locate, erase, or lock phones. You can either use it on a website or download the app.
Android Device Manager has three main features; lock the device, ring the phone, and erase the device. With a locking device, the Android Device Manager can lock the phone remotely and send a message if users accidentally lose their phone. With the ring phone feature, users can ring their Android device, no matter if it is silent. With this feature, users can find their device when they forget where they put it last. Suppose the user wants to delete all the internal data on their device, erasing the device is the option. Users can also use this feature to remove the screen lock on their devices. With Android Device Manager unlock, you can easily escape such a situation.
To use the Android Device Manager unlock, you must enable Android Device Manager on your device and link to your Google account. Turn on the location access of your device by going to Settings> Location> then enable. From Settings> Google> Security, turn on Find My Device. Enable the Remotely locate this device and Allow remote lock and erase. To your browser, navigate the Android Device Manager and log in using your Google account. To successfully unlock your device, make sure that your device is turned on and has internet (connected to Wi-Fi or mobile data).
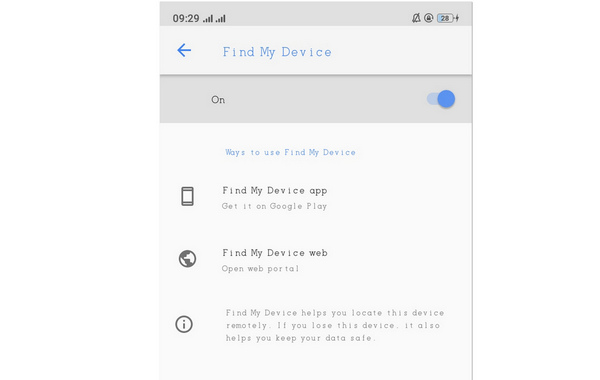
Android Device Manager is an important feature that helps to locate lost or stolen devices. The owner might remotely lock or delete the data if the device is unrecoverable. To use the ADM, the owner must connect their device to their Google account. Users can install the Android Device Manager or Find My Device on the Google Play Store. Suppose you want to use Google Android Device Manager unlock phone; follow the below steps.
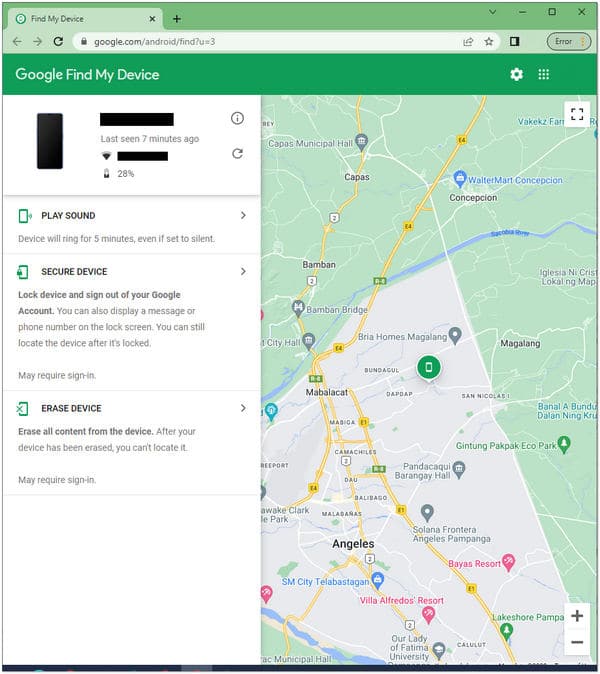
1. Use the internet to enable the device and to access google.com android device manager unlock. Sign in to the page using the Google account that is logged in to your device.
2. Select the Android device from which you want to unlock it. From the remote functions available, click the Lock option.
3. Enter the pin you wish to lock your device, then click lock. You can input a message that will be displayed on your device optionally.
4. If you want to disable the temporary password, visit the device Settings> Security> Screen lock> Lock screen settings.
Suppose you can’t unlock your phone; you have to erase it. So you can set it up again and set a new passcode. This option will erase all the data stored on your device, photos, apps, etc. Don’t worry; Google Account can restore all data because they are backed up.
If you are using Android Version 4.4 below, you are probably familiar with Forgot Pattern. Wherein, if you failed to unlock your device in five consecutive trials, a popup message will appear reminding “Try after 30 seconds”. To unlock your device using this solution, here are the steps:
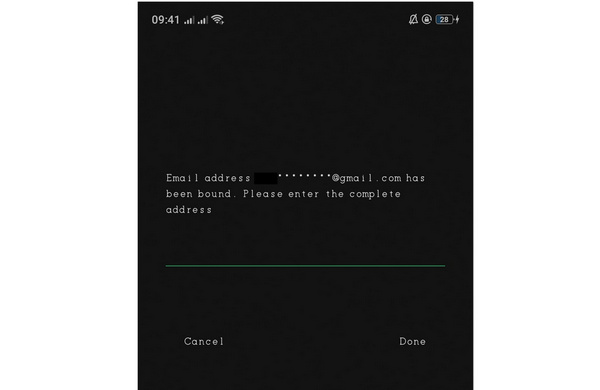
1. Tap the Forgot Pattern on your screen
2. To unlock your Google account details, tap the Enter Google account details. Then tap Next.
3. Draw a new pattern to unlock your device; tap Continue once done.
4. Once again, draw the pattern you input, then tap Continue.
5. You have now unlocked your phone with the new pattern lock.
For Android with 5.0 version and up, Smart lock is an option. This security feature is present in most of the latest Android devices. The innovative lock feature lets your device unlock automatically when your device is with you. This feature doesn’t need to unlock your phone using passcodes. Here is how to enable the Smart Lock feature.
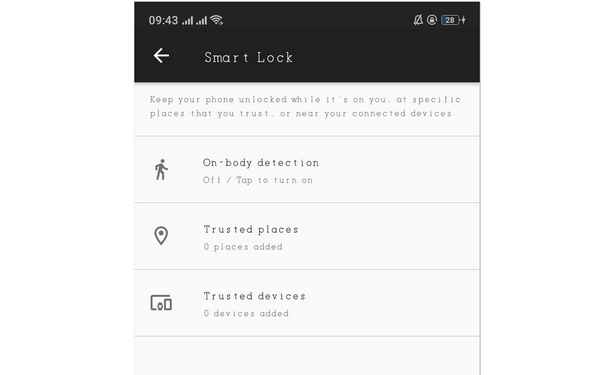
1. Open Settings > Security & Location > tap Smart lock.
2. The device will ask you to enter your pattern, pin, or password to unlock.
3. You can choose:
On-body detection
This feature will keep your device unlocked as long as you are holding your phone. If the phone cannot detect you, it will lock automatically in a few minutes.
Trusted places
This feature can keep your device unlocked within a radius of 80 meters. Your trusted place can go beyond your home, like school, workplace, etc.
Trusted devices
With this feature, you have to pair your device with any wireless Bluetooth device like a smartwatch, Bluetooth speaker, etc. Your phone will automatically unlock when you connect the device with any of these devices. Nonetheless, the drawback of this feature is; connectivity of Bluetooth can range up to 80 - 100 meters approximately. Anyone within the range can probably unlock your device when it’s connected to a trusted one.
Voice match
This feature can unlock your device using your voice. Once the Google assistant recognizes the owner’s voice, the device will automatically open.
You can use third-party apps to unlock your device. These FRP bypass tools are helpful when the owner forgets the passcode they use to lock their device. It allows users to unlock Android devices without any difficulties. If ever the owner forgot the passcode, this tool will unlock the device. Users can use this software to remove all Android passcode types: PIN, password, fingerprints, and patterns.
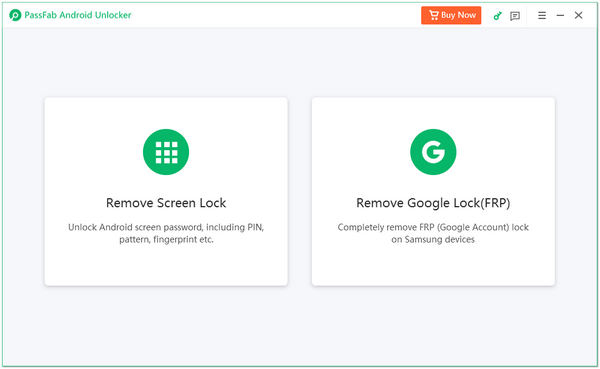
For most devices, you can boot into safe mode by exiting the power menu from the lock screen, then pressing and holding the “Power off” option. When asked if you want to boot into safe mode, select “OK,” and your third-party lock screen app will be temporarily disabled when the process is finished. Precise third-party lock screen app data or uninstall, and reboot the phone to get back to safe mode.
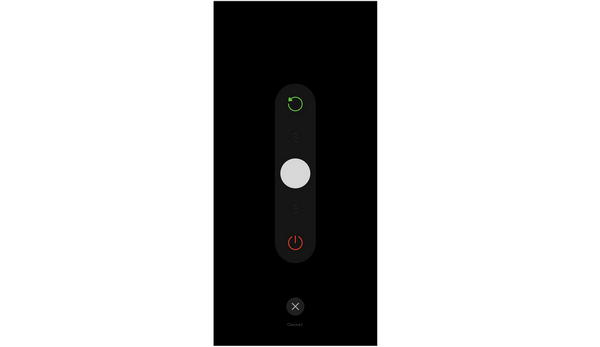
1. Can someone unlock my stolen phone?
If ever your phone has been stolen, they cannot unlock it as it will require a passcode unless the person who stole your phone knows your passcode. But for factory reset of a locked iOS device, you can check it in this post.
2. Does the factory reset remove the PIN lock?
Verifying the PIN with the FRP lock will activate when you complete the factory reset. When the device is reset, this will remind it to input its PIN to unlock. If you haven’t signed in to the device with a Samsung or Google account, a factory reset will otherwise remove the PIN or pattern screen lock.
3. Can a locked Android phone be unlocked?
Booting your device into safe mode is the final solution for users to unlock their Android phones without losing data. If you use third-party lock screen programs, you can try this way. Turning on and turning off safe mode can solve the problems caused by the third-party app.
Any Android phone can have Android Device Manager lock after several entries of the wrong password, PIN, or pattern of the phone. Google android device manager unlock can do the job for you to unlock your phone. As we provided the solutions above, we hope we have helped you with your concerns. If this article has helped you, let us know by leaving a comment.