RMVB is the short of RealMedia Variable Bitrate, which is a variable bitrate extension of the RealMedia multimedia container format developed by RealNetworks. As opposed to the more common RealMedia container, which holds media encoded at a constant bitrate (CBR), RMVB is typically used for multimedia content stored locally. Files using this format have the file extension ".rmvb". RealMedia uses compression similar to MPEG-4 Part 10 codecs, such as x264. RMVB files are extremely popular for distributing Asian content. For this reason, they have become noticeably present on file sharing platforms.

iPhone 5 can't play RMVB video directly, which should have a professional converting software tool to convert RMVB to iPhone 5 compatible video format. AnyMP4 iPhone 5 Converter is also the best but easy to use RMVB to iPhone 5 Converter software, which has powerful converting function to convert any RMVB video to iPhone 5 MP4, MPEG and more. Also the multiple editing functions of RMVB to iPhone 5 Converter software can help you customize the own style videos. Would you want to download it and have a try? Here you can free download this software and install it on your computer.
Secure Download
Secure Download
After installing AnyMP4 RMVB to iPhone 5 Converter software, you can start to run the program to open the main interface as below.
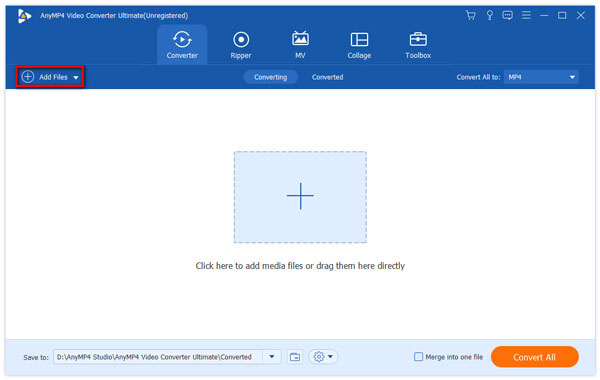
Click "Add Files" button at top of the main interface to add RMVB video to the program. And then you click "Profile" drop-down arrow to open the "Profile" list and select the "MPEG-4 Video (*.mp4)" as output format.
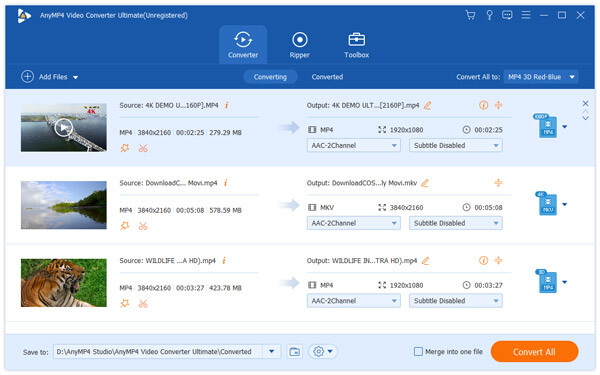
After selecting the output format, you can click "Settings" button to open the "Profile Settings" window, and then start to define the video settings and audio settings including video resolution, video bitrate, frame rate, video encoder, aspect ratio, and audio channels, sample rate, audio encoder, audio bitrate.
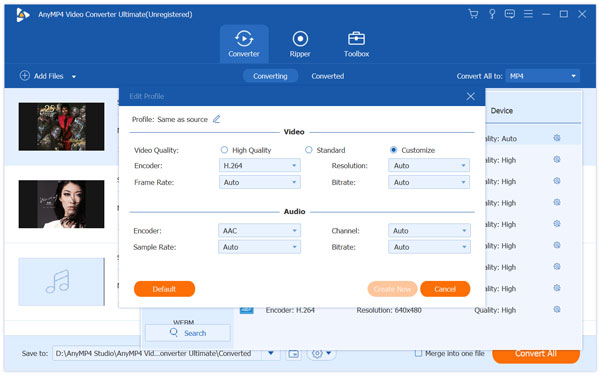
Click "Edit" button to open the "Edit" window, and adjust the video effect (brightness, contrast, saturation, hue and volume) by dragging the scroll bar to set the corresponding value. Click "Trim" button to enter the "Trim" column and trim the video length by dragging the slide bar of the start and end time. In the "Crop" column, you can crop the video frame to remove the black edges by dragging the yellow region to adjust the size. Click "Watermark" button to enter "Watermark" column and check "Enable watermark" option to start to add text or image to the video.
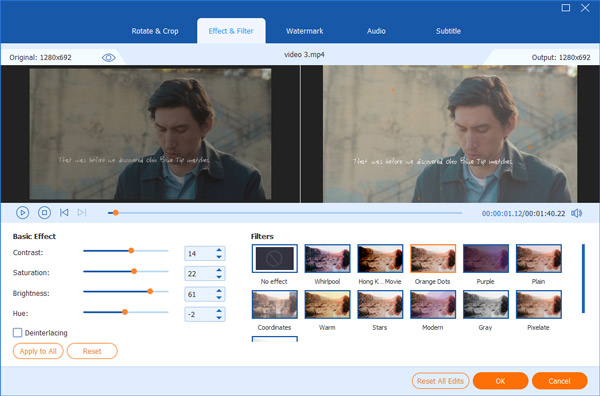
Click "Convert All" button to start to convert RMVB to iPhone 5, if you have added multiple videos to the program, you can also get multiple output video in one click "Convert All" button at one time as it supports the batch conversion.