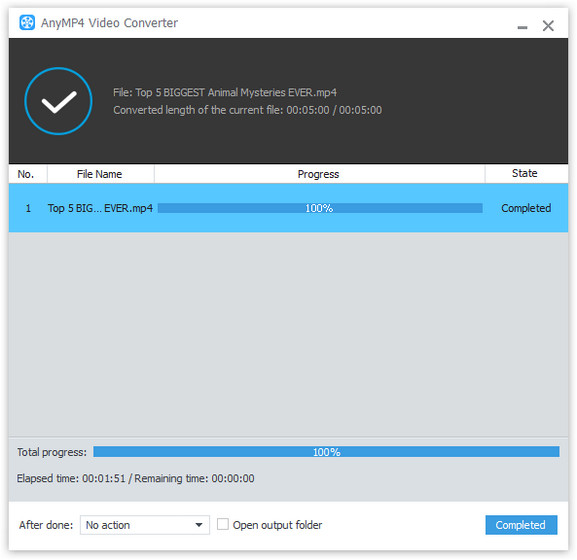If you often watch online video from video websites such as YouTube, you should be impressed by the excellent performance of the FLV video format. AnyMP4 FLV TS Converter can help users convert video TS to FLV videos and other popular video formats, even convert h.264 TS video to FLV, with the original video quality preserved. The converted FLV video can be put online without limits since it has a small size.
Flash Video, also known as FLV, is a container file format used to deliver video over the Internet using Adobe Flash Player. Flash Video content can also be embedded within SWF files. Originally developed by Macromedia, FLV is now the most widely used online video format and is used by online video websites.
Secure Download
Secure Download
After downloading AnyMP4 TS to FLV Converting software, you must install the software to your PC in order to use it. The installation process is easy for anyone to complete.
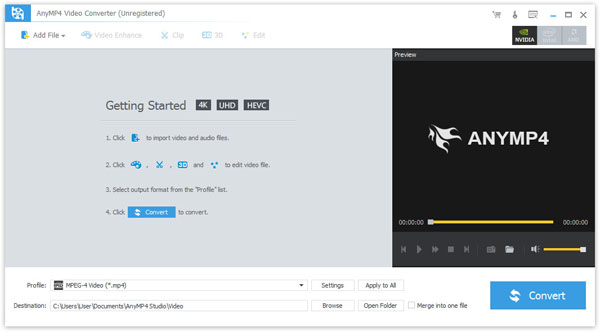
You can select "File > Add File(s)" or click the "Add File" button to load your original TS video to the software. If you need to add more than one video file, you can select "File > Add Folder".
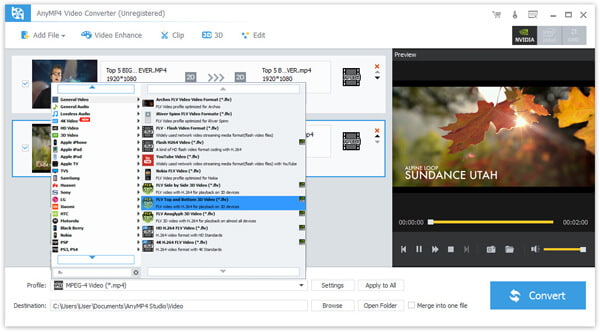
Click the "Profile" drop-down list to select your needed FLV profile. If you have problems finding it, you should input "FLV" in the text area below and the software will find it for you.
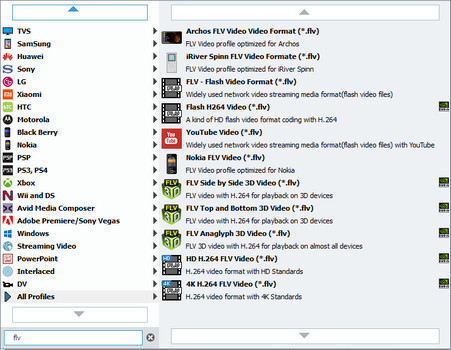
If you are not satisfied with the original video effect, you can utilize the editing tools provided by AnyMP4 FLV TS Conversion to conduct video effect customization by clicking the "Effect" button. You are allowed to trim video length, crop video frame, merge video clips together and add text/image watermarks to the video file according to your needs. You can also adjust Brightness, Contrast, Hue and Saturation.
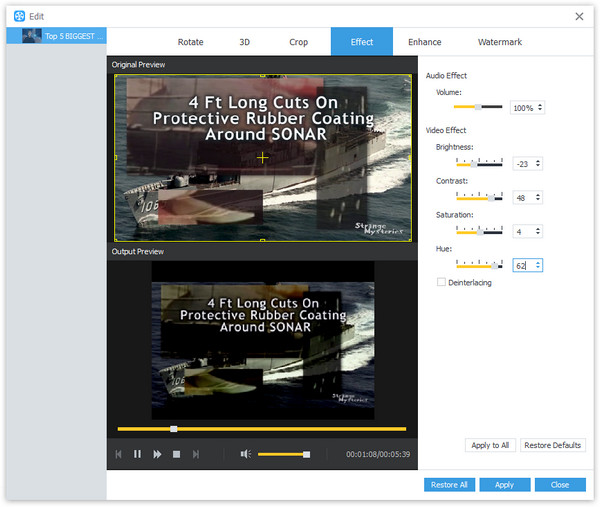
You can also adjust output settings, including Video Encoder, Resolution, Bitrate, Frame Rate, Aspect Ratio to make the video suitable for the change of DPI. You are also allowed to adjust audio settings such as Encoder, Channels, Sample Rate and Audio Bitrate.
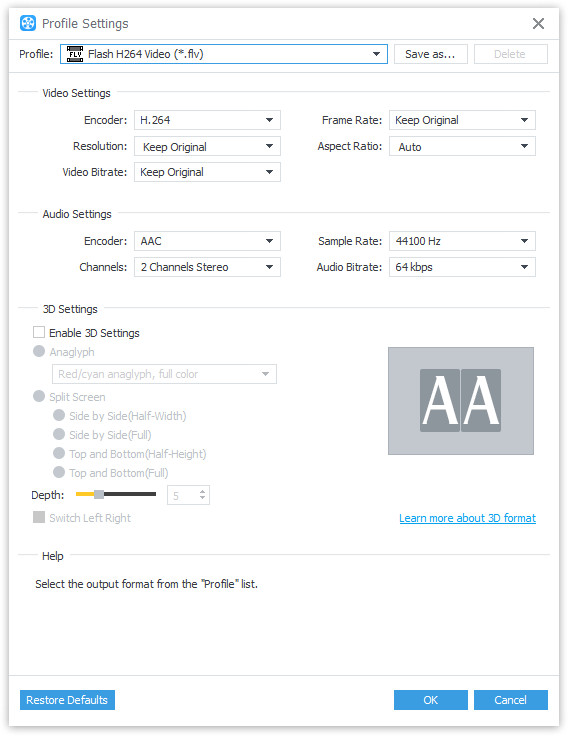
You can start the conversion by clicking the "Convert" button.
After finishing the conversion, you are free to send it on the Internet to share it with others.