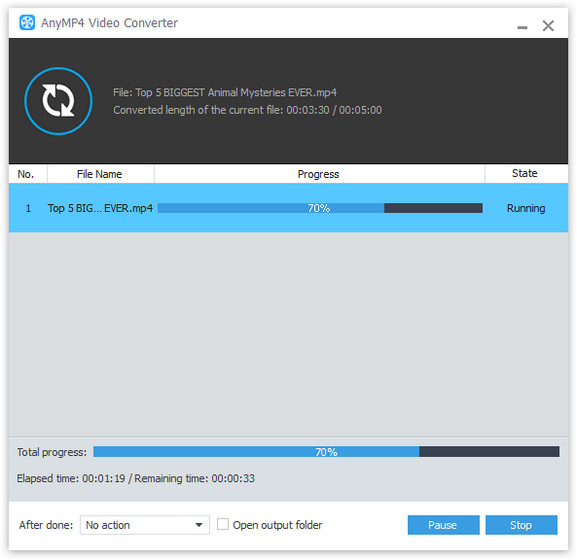RMVB video format is popular since it costs little system resources, but most RMVB videos are not good enough to collect for video fans. AnyMP4 Video Converter offers users the finest products and services and can help users convert RMVB video to high-definition TS video for collection. Designed with an advanced and professional inner core, AnyMP4 Video Converter can finish any conversion task with fast speed and high video quality.
MPEG transport stream (TS) is a standard format for transmission and storage of audio, video, and data, and is used in broadcast systems such as DVB and ATSC.
Secure Download
Secure Download
You can download AnyMP4 Video Converter from the homepage and product page of our website. The downloading and installation process is easy for anyone to operate.
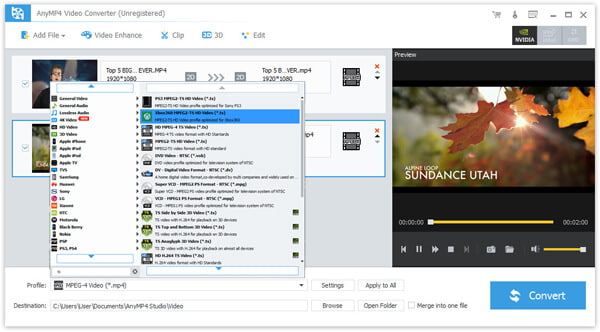
Click the "Add File" button to load your original RMVB video to the software. You can also select "File > Add Folder" to load more than one video file.
Click the "Profile" drop-down list to select TS format. If you have problems finding it, you can input "TS" in the text area below and the software will automatically find it for you.
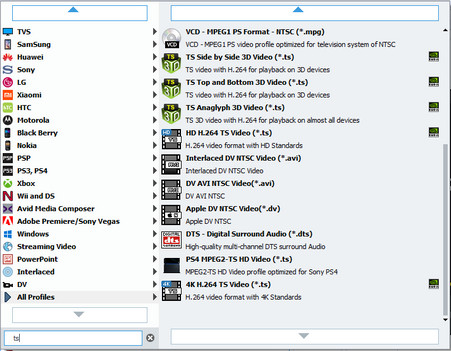
You are allowed to use the editing tools provided by AnyMP4 Video Converter to conduct video effect customization according to your needs. You can click the "Effect" button to trim video length, crop video frame, merge video clips together, add watermarks and adjust Video Brightness, Contrast, Hue and Saturation.
AnyMP4 Video Converter also allows you to adjust output settings such as Video Encoder, Resolution, Bitrate, Frame Rate, Aspect Ratio, Brightness, Contrast and Saturation to make the video suitable for the change of DPI. Audio parameters such as Encoder, Channels, Sample Rate and Bitrate are also adjustable.
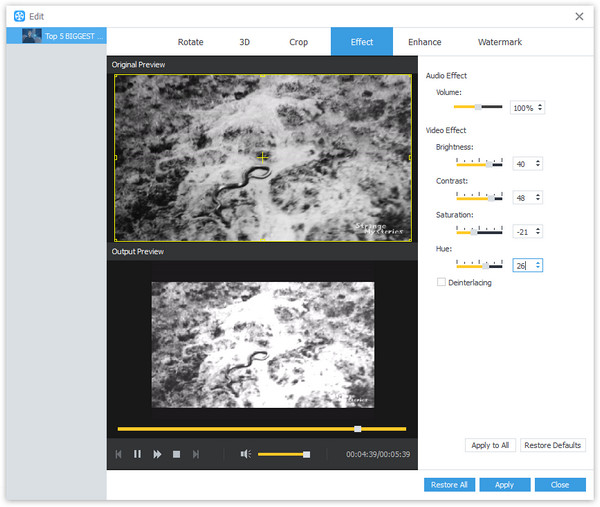
AnyMP4 Video Converter allows you to choose your preferred audio track and subtitle if they are available.

You can start the conversion by clicking the "Convert" button.