What should you do when the FLV files cannot be used for your media player? Especially when you want to play FLV on your portable devices, like PSP, PS3, BlackBerry and so on. Therefore it's necessary to convert FLV to AVI, which is a video format supported by various media players and portable devices.
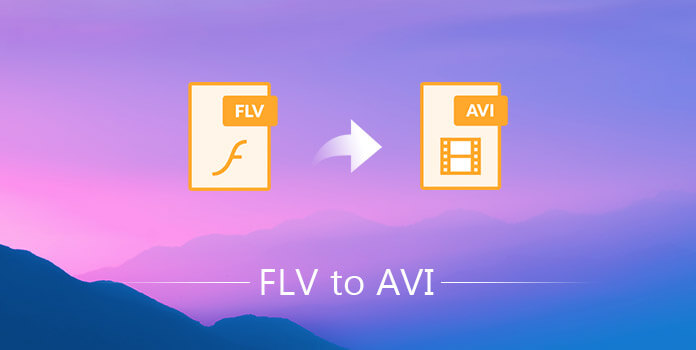
Why should you convert FLV to AVI? As for the case, you have to learn more detailed information about both FLV and AVI formats first. You can also find the 5 best solutions to turn the FLV files to AVI format. Just read on about the article to find the suitable solution.
AnyMP4 FLV to AVI Converter is the best choice for you to convert FLV to AVI within a short time. This FLV to AVI Converter is not only easy to use but equipped with many functions for you to customize your video, like adjusting Brightness, Contrast, Volume of the video, cropping the frame you don't want, trimming the length of video and so on.
Secure Download
Secure Download
Step 1: Download Add FLV files to the program
Click the drop-down arrow on the "Add Files" button, a drop-down list will pop up, select "Add File(s)" to add FLV file one by one; or select "Add Folder" to import several FLV files at one time.
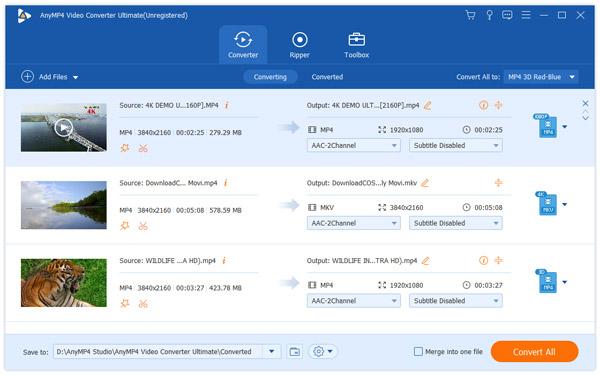
Step 2: Set AVI as output format
Click "Profile" button then you'll see a drop down list, here please select "AVI"; or input "AVI" in the quick search box then the system will find all the AVI formats for you, please choose the one you need.
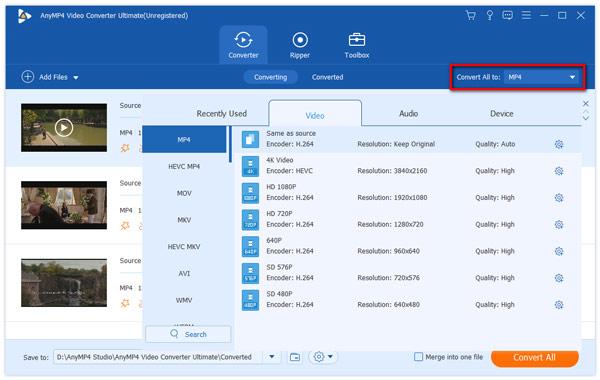
Step 3: Clip video file
Want to extract your favorite part from the whole video file? "Cut" function can make it. Select the file you want to trim then click "Cut" icon on the toolbar to open the "Cut" window. Here you can extract your desired part by dragging the slide block or input start time and end time in the corresponding area.
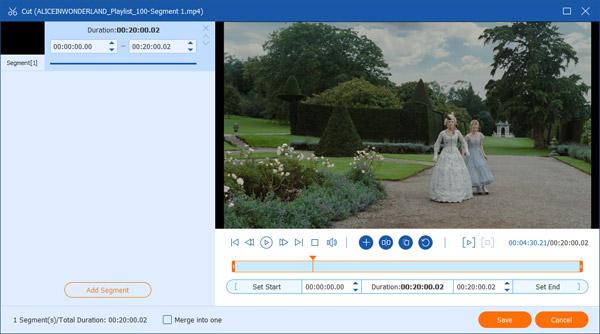
Step 4: Crop video file
Not satisfied with the frame of video? You can turn to "Crop" function for help. AnyMP4 FLV to AVI Converter allows you to crop the video as you like. Select the video you want to crop then click "Crop" button on the toolbar. Here you can also adjust the frame's distance to the left and top as well as its width and height.
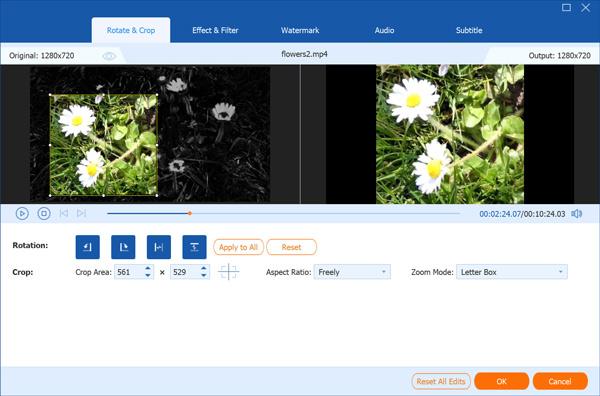
Step 5: Start to convert FLV to AVI
With all efforts done, you can convert FLV to AVI now. Click "Convert All" button to start conversion process. AnyMP4 FLV to AVI Converter can finish the conversion within a few seconds. Now you can enjoy your favorite movies on your portable devices, such as iPhone, PSP, Black Berry and so on.
For Windows users, Freemake Video Converter is a good FLV to AVI computer you can convert any videos to other formats. And it is totally free for you to download and use.
Step 1: Download Freemake Video Converter on your computer and then launch it.
Step 2: Import your FLV file by clicking +Video button.
Step 3: Choose AVI as your output format.
Step 4: Just click Convert to begin FLV to AVI conversion.
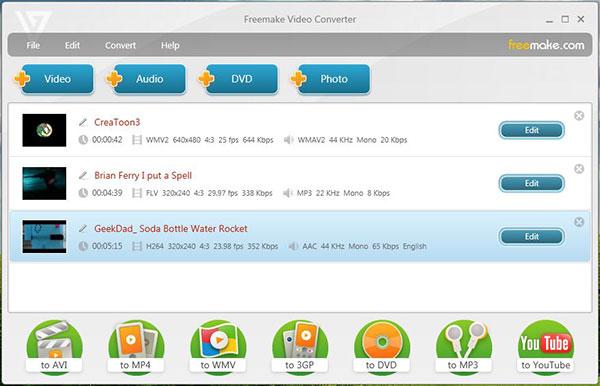
If you are Mac users, you can simply download iSquint and use this software to convert FLV to AVI. And this app will save you a lot of time with its batch conversion feature.
Step 1: Download iSquint and then launch this software on your Mac.
Step 2: Now click on File button which is in the top tool bar, and then add the FLV file to it.
Step 3: You need to click on Profile drop menu to select AVI as your output format.
Step 4: Just click on Convert button to begin to convert FLV to AVI.
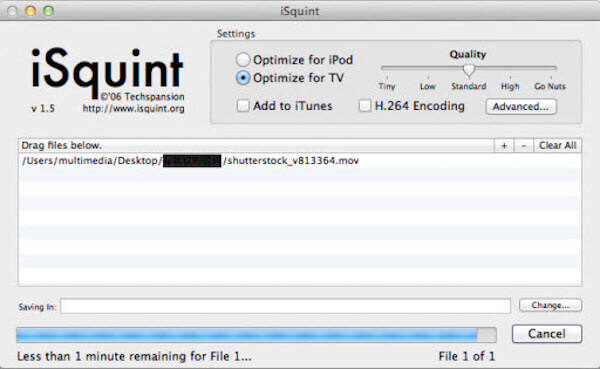
If you don't want to download any converter on your computer, you can choose to convert FLV to AVI online. Zamzar is one of the best online FLV to AVI converter you can choose.
Step 1: Open Zamzar with your browser and then add your FLV file by selecting it or URL.
Step 2: Choose the format you want to convert to. Here you need to choose AVI.
Step 3: Enter your email address where you want to receive converted files.
Step 4: Agree the terms, and then click on Convert.
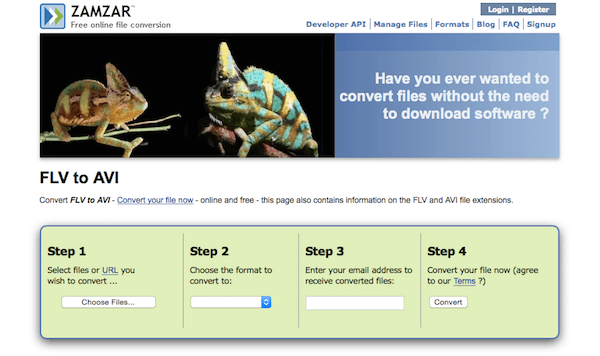
You can also use Convert.Files to covert FLV to AVI online and free. It is an easy-to-use online converter you can accomplish your conversion simply. But there are some advertisements in this website.
Step 1: Open this website with your browser.
Step 2: Choose local FLV file by clicking Browse, or download it from a link.
Step 3: Select FLV as your input format and AVI as output format.
Step 4: Click on Convert button to begin converting FLV to AVI.
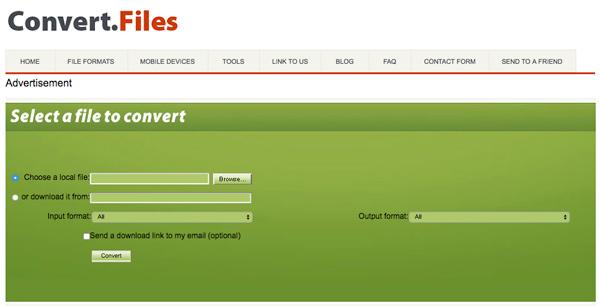
FLV is also called as Flash Video, which is a container file format used to deliver video over the Internet using Adobe Flash Player. With its small size and fast loading speed, FLV has been accepted as the default online video format by many sites and many other news providers.
Audio Video Interleave, also know by its initial AVI, is a multimedia container format introduced by Microsoft. AVI file can contain both audio and video data in a file container that allows synchronous audio-with-video playback. AVI adopts lossy compression, and its compression rate is pretty high. At present, AVI is mainly applied in media disc to record movies and TV programs. AVI is compatible with many main streaming devices, like PSP, Blackberry, Xbox, and Nokia and so on.
You may feel it so easy to convert FLV to AVI with the best FLV to AVI converter we recommended to you. You can also use the other ways we introduce to finish the FLV to AVI conversion. If you like this article and think it is useful, just share it with your friends who are in need.