If you want to share your favorite movies in MOV format with your friends on line in a short time, MOV to WMV Converter can make it for you possible with ease. What should be the most efficient methods to convert MOV files to MWV? The article explains the 7 methods to turn MOV files into Windows Media Video. Before you need to convert the files, you can check more detailed information out for these formats first.
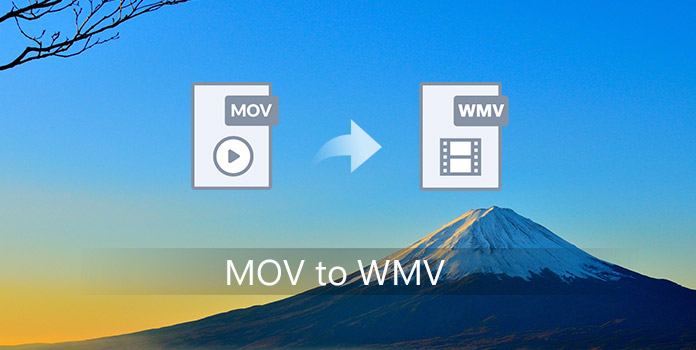
MOV is QuickTime format, which is developed by Apple Inn. It's an audio and video file format. MOV is supported by various platforms, including Apple Mac OS, Microsoft Windows 95/98/NT/2003/XP/VISTA, as well as Windows 7.
Windows Media Video (WMV) is a video compression format for several proprietary codec developed by Microsoft. The original video format, known as WMV, was originally designed for Internet applications, as a competitor to RealVideo. The format has a smaller size under the same video quality, so WMV is commonly used in on-line video play and video transmission.
AnyMP4 MOV to WMV Converter is very powerful which can help you to convert MOV to WMV with astonishing speed and incredible quality. It also offers extensive bonus tools, such as video editing, preview, video compressor, GIF maker, 3D maker, video enhancer, and more. Here you can check its main features and the step-by-step guide on how to convert MOV to WMV.
Main Features of the Best MOV to MWV Converter
Secure Download
Secure Download
Step 1: Download and install MOV to WMV Converter
Free download the program on our site and install it. Launch the program and the interface will pop up.
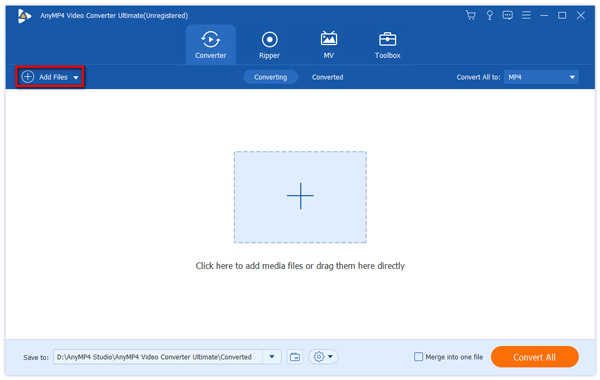
Step 2: Add MOV videos
Click the Add button in the main interface to add the videos you want to convert; or select Add File(s) or Add Folder from the File drop-down list. You can also drag your MOV files to the program directly.
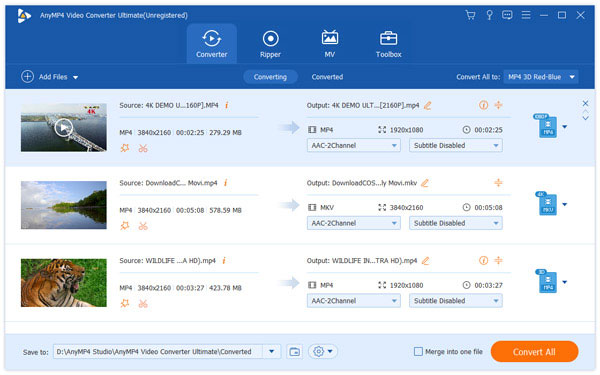
Step 3: Set output format
Click the drop-down button next to Convert All to and input WMV in the quick search box. All the WMV format will show up, just select the one you need; or click the Format icon then select WMV from the Video category. Click Save to drop-down menu at the bottom to specify the destination folder.
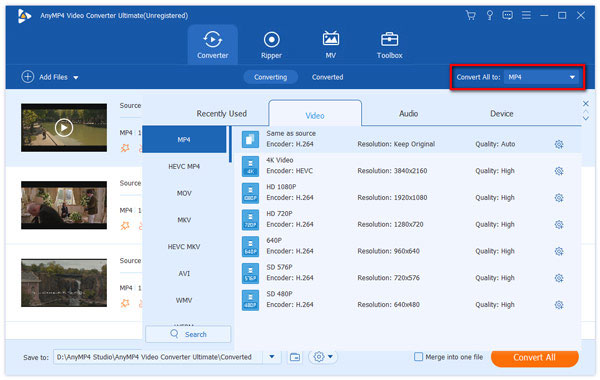
Step 4: Customize output videos
AnyMP4 MOV to WMV Converter can help you customize your video. Here you can edit the Brightness, Saturation, Contract, Hue, and Volume by Effect button. What you need to do is dragging the scroll bar to the corresponding value you want. Or just write down the value in the corresponding text area. Not satisfied with the video frame? You can turn Crop for help, which can help you crop the frame at your disposal. If you just need a part of video, please select Cut, which make it possible for you to extract desired video. Want to make your video more special? Watermark comes to help. You can add text/image watermark in your video.

Step 5: Merge videos into one
With Merge into one file function, you can put a few clips into one. Just select the videos you want to merge then check Merge into one file box at the bottom. Have a try and you can enjoy your desired clips in one video.
Step 6: Start MOV to WMV conversion
After editing the video, you can start the conversion. Click Convert All button, AnyMP4 MOV to WMV Converter will finish the conversion with unbelievable speed and excellent quality. Now you can share your favorite movies on line with your friends.
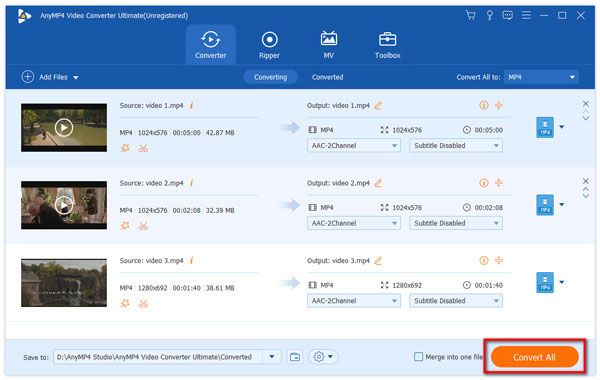
If you do not like to install software on your computer, you can convert MXF to MOV with an online MOV to WMV converter, such as AnyMP4 Free Online Video Converter. Though it does not have advanced features, the app is enough to convert your MOV files.
Basic Features of the Best Free MOV to WMV Converter
How to Convert MOV to WMV Online for Free
Step 1: Visit https://www.anymp4.com/free-online-video-converter/ in your browser. Click the Add Files to Convert button to get the launcher.
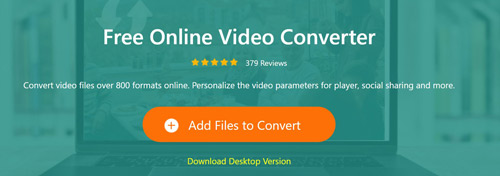
Step 2: Click the Add File menu and upload several MOV files. The web app supports batch conversion. Next, go to the bottom and choose WMV on the format bar.
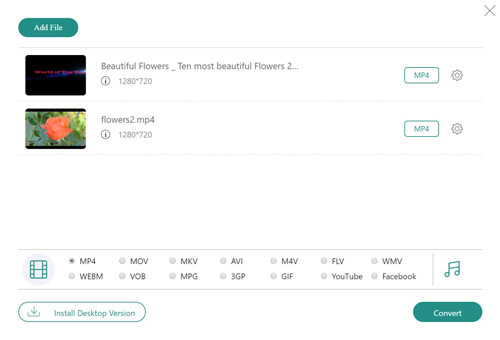
Step 3: You can click the Gear icon on each video and you can customize the options based on your preference. Then click "Convert" button to convert MOV to WMV file online.
For Mac users, it is convenient to use QuickTime to convert MOV to WMV, for QuickTime is built-in software for many Mac devices. Any version of QuickTime X has the function of converting files to your iOS devices. To QuickTime 7, this feature only lies in QuickTime pro version.
Step 1: Launch QuickTime on your Mac and then click File and Open File to open your MOV video. Or just drag and drop the file into it.
Step 2: Now click on File button which is in the top bar.
Step 3: Choose Export, and then choose to Convert your file to iPhone, iPad or iPod touch.
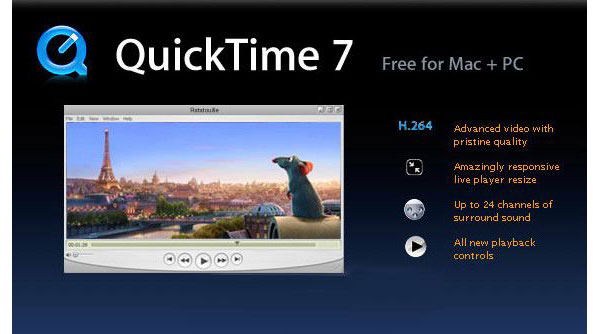
Handbrake is a free and open source video converter. You can easily to convert MOV to WMV with it. Both Windows and Mac users can download this software and use to finish the MOV to WMV conversion.
Step 1: Download HandBrake on your computer and then launch it.
Step 2: Click Source button to add your MOV file you want to convert.
Step 3: Choose the destination where you want to save the converted file.
Step 4: In Output Settings choose WMV as your output format.
Step 5: Now you are able to convert AVI to WMV.
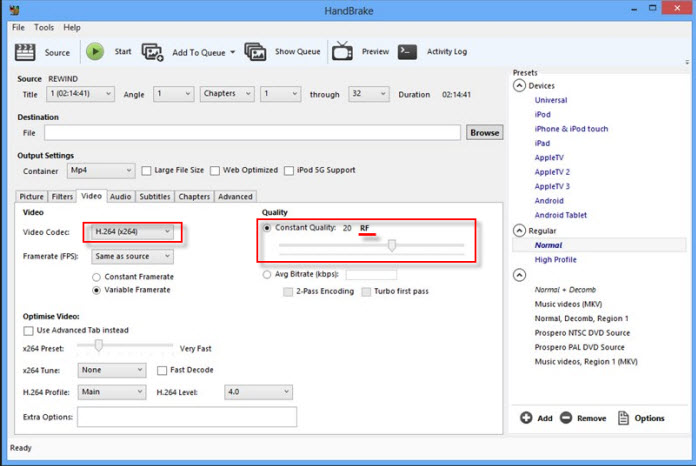
MPEG Streamclip can work both as a QuickTime converter and a powerful video editor. And you are allowed to convert MOV to WMV with this software in high speed and quality.
Step 1: Download MPEG StreamClip on your computer and then launch it.
Step 2: Click File button and then choose Open Files to add your MOV video.
Step 3: Click File button in top bar again and then choose Export to Other Formats, and it will help you convert MOV to WMV.
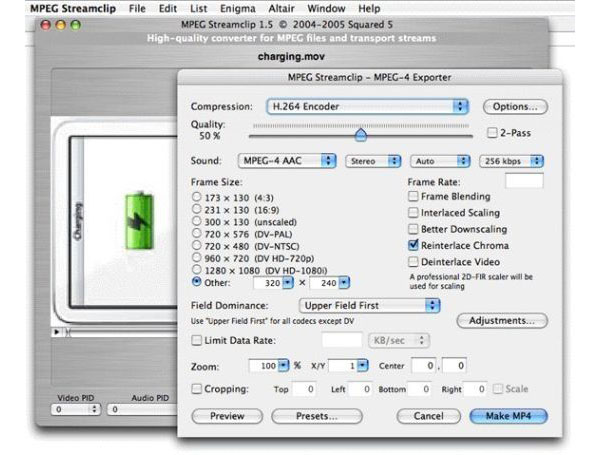
You can also convert MOV to WMV online. Zamzar is such a free online converter which can help you convert MOV to WMV. If is very safe and easy to use. And it will send the converted files to you with email.
Step 1: Open Zamzar with your browser on computer.
Step 2: Add your MOV file you want to convert by choosing from computer or URL.
Step 3: Choose WMV as your output format from the drop menu.
Step 4: You need to enter your email address to receive converted files.
Step 5: After you agree the terms, you are able to click on Convert button.
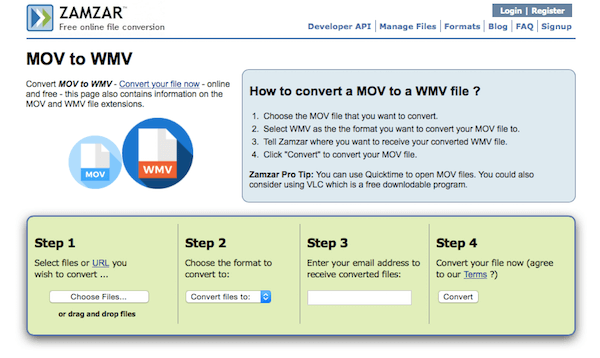
FFmpeg is a cross-platform tool to convert, record and stream video and audio files. Let's take a quick look at how to convert MOV video to WMV with FFmpeg.
Step 1: Go to the official site of FFmpeg and install it on your computer. You can simply click the Download and then Download Source Code button to install a suitable FFmpeg version.
Step 2: Launch FFmpeg and open the Terminal. Then you need to type ffmpeg -i without the quotes on the terminal.
Step 3: Now you can type the MOV file name with its file path, such as /home/user/Desktop/XXX.mov. Then type the name of the WMV output file along with its destination path.
Step 4: Press the Command on Mac or Enter on Windows PC to confirm your operation. Then the entire command will now appear like FFmpeg-i/home/user/Desktop/XXX.mov /home/user/Desktop/XXX.wmv.
Step 5: Press the Enter key to start the converting and encoding process. When the conversion is finished, you can get the converted WMV file from the destination file folder above.
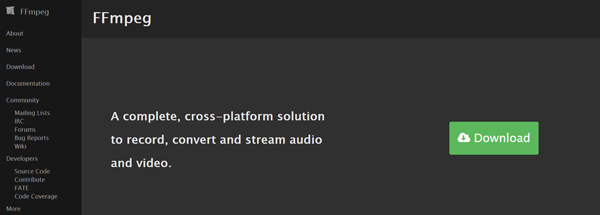
1. What is WMV format?
WMV (Windows Media Video) is a video compression format which developed by Microsoft. WMV file carries image, audio, text, and video data. It is used for internet streaming apps. WMV format can be perfectly supported by Windows system and Windows Media Player. But it can't be directly opened by Mac and its default player, QuickTime Player.
2. Can VLC convert MOV to WMV?
Yes, VLC Media Player is able to convert a MOV video to WMV file. You can open VLC and then choose the Media option. Choose File tab and click Add to browse and import your MOV video to VLC. Then click the Convert/Save button at the bottom-right corner. On the new Convert window, select WMV as the target format from the drop-down menu of Profile. Now you can start the WMV conversion.
3. Can I convert VOB files to MOV?
Most video converter software and apps are able to convert VOB files into MOV format, such as the tools we mentioned above. You can use them based on your situation.
You can simply get the WMV files if you follow this article to convert MOV to WMV. All of these ways are easy and professional to convert MOV to WMV. Or you can use the best MOV to WMV converter to do this conversion. If you think this article is helpful, just share it with your friends who are in need.