VLC is one of the well-known media players in most Windows and Mac operating systems. Besides playing offline videos, it allows you to stream videos to popular websites. In addition, it lets you modify the video settings in various ways. One of the features that they mostly use is the VLC rotating video. This article will discuss the detailed steps for rotating videos in VLC. So without further ado, let's get started!
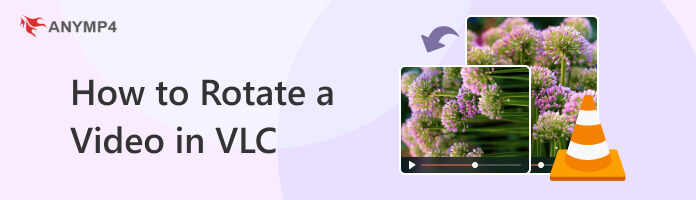
Sometimes, you want to rotate a video for some reason. Perhaps, the film has been taken at the wrong angle, or it could be that the video you wanted to watch is at a certain angle from a different view. Yet, the most usual reason is when the video is taken in portrait mode, which will look smaller on the computer's screen containing a black screen on both sides. By doing so, you can rotate your video into landscape mode.
If you have VLC Media Player installed on your personal computer, here are the steps you should follow.
1. Open VLC on your computer.
2. Navigate your cursor to the Media tab and select the Open File option from the dropdown menu. This option will let you add the video you wish to rotate to the program.
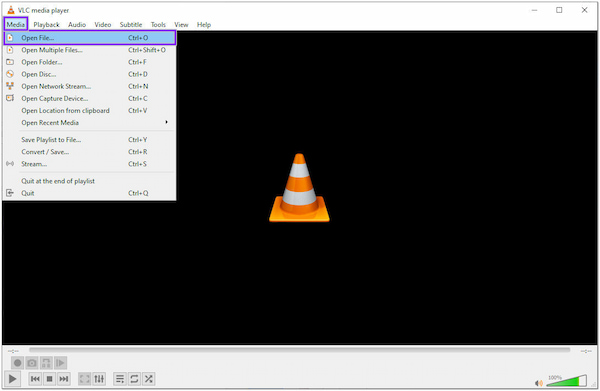
3. Next, choose the Effects and Filters option under the Tools tab.
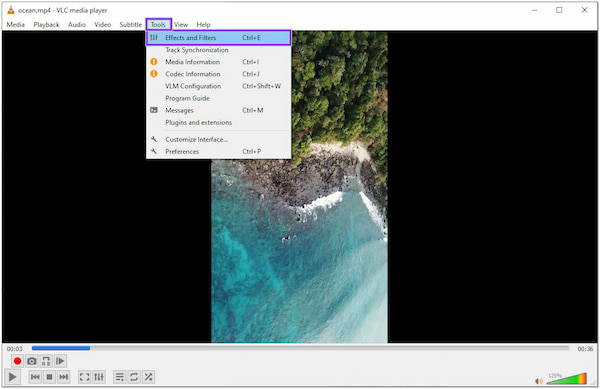
4. The Adjustment and Effects window will appear on your screen—this time, head to the Video Effects tab, followed by the Geometry tab.
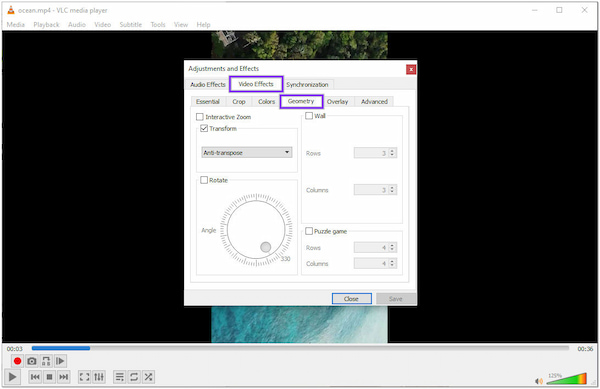
5. Tick the Transform option and select your desired rotation. There are several options: rotate by 90 degrees, rotate by 180 degrees, rotate by 270 degrees, transpose, or anti-transpose. In addition, you can also flip videos in VLC Media Player.
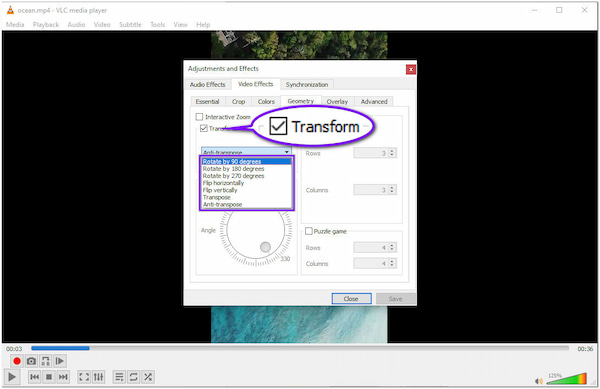
6. Afterward, click the Save button followed by the Close button to save the changes.
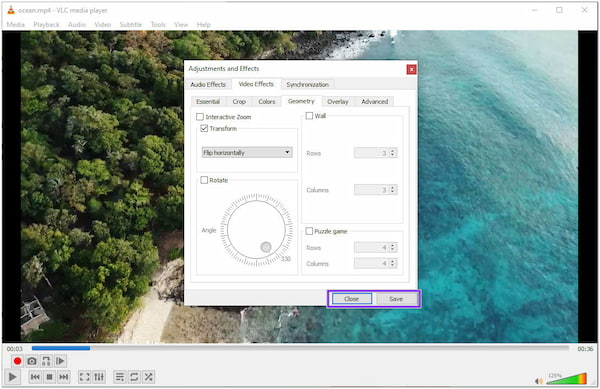
Suppose you want to rotate your video with the desired angle. Check the Rotate option and choose your desired angle from the dial. By doing it, the video will be viewed as per your chosen angle instantly.
1. Unlatch the VLC Media Player on your macOS.
2. Hover your cursor over the File tab and click the Open File to open the video you wish to rotate. Then, proceed to the Window menu option.
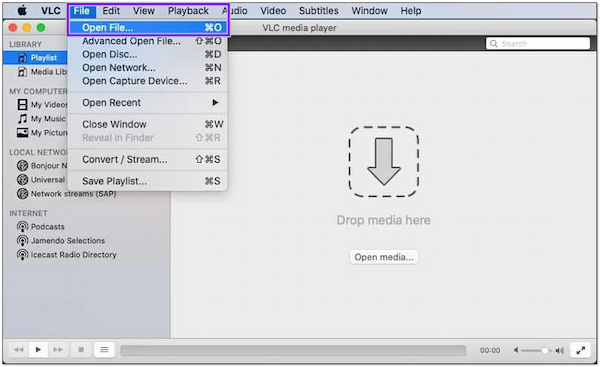
3. Select the Video Effects option from the Windows menu's dropdown list. Next, check the Transform option.
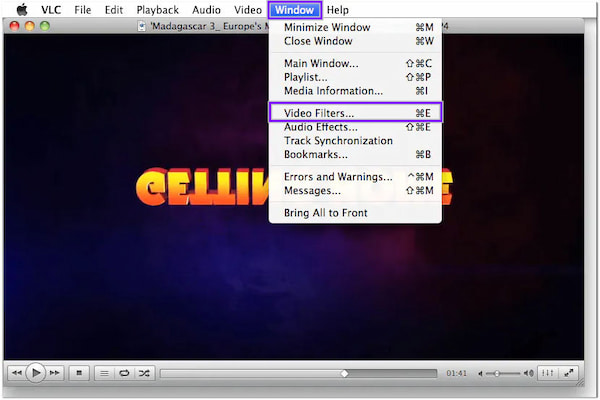
4. Choose your desired rotation option from the list. But this time, transpose and anti-transpose options are unavailable on VLC Mac.
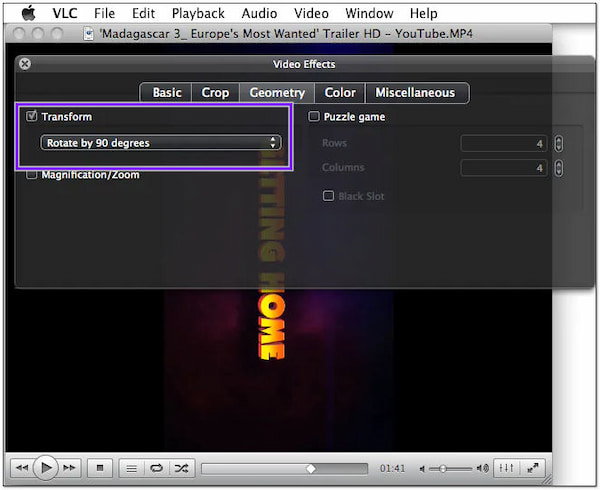
5. Once done, close the Video Effect window tab to save the changes automatically.
The process of VLC rotate video on Mac may differ from the Windows version. Nonetheless, the rotation will be applied to all the videos you will open afterward. Suppose you want to undo the rotation effect. Repeat the previous steps, then uncheck the Transform option.
Not only rotating a video in VLC, you can also use its other features like record, crop a video in VLC.
VLC Media Player also offers an Android version, the VLC for Android. Are you wondering how to rotate video in VLC for Android? Here's how to do so.
1. To begin with, go through the Google Play Store and install the VLC for Android App. After downloading it, tap the Open button to run the app.
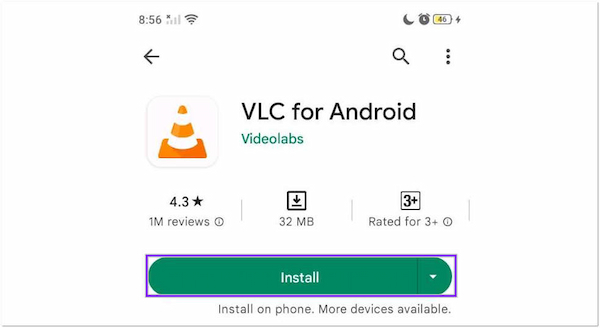
2. Tap the three-dot (More) button from the main screen, followed by Settings.
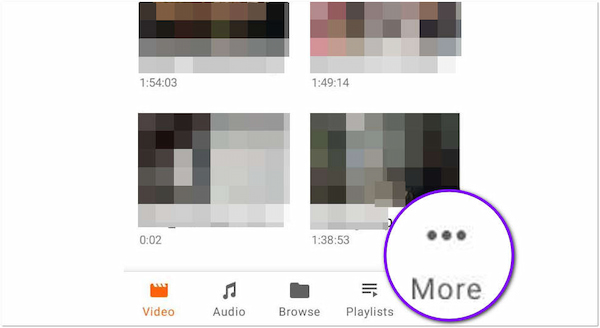
3. Look for the Video Screen Orientation option and tap it. Choose your desired rotation from the new window on your screen. You can choose Automatic (sensor), Portrait, Landscape, Landscape reverse, or Last locked orientation.
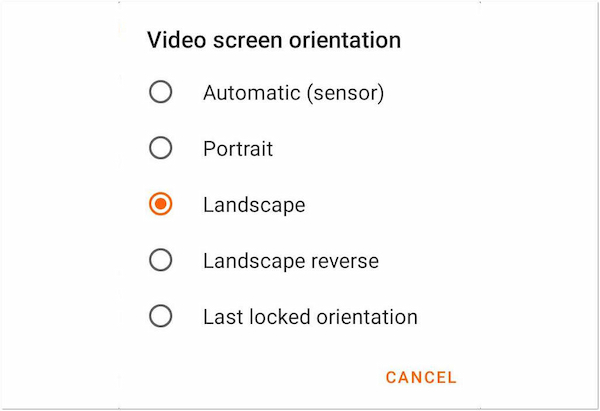
4. After selecting your desired video rotation, return to the main display and tap your desired video to play.
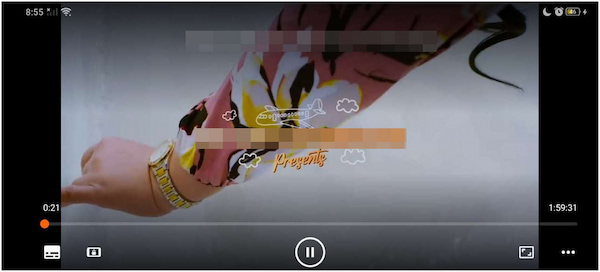
The video will be played in Automatic (sensor) mode by default. The video screen orientation automatically rotates once you flip your phone horizontally or vertically.
Some users find the video rotation process on the VLC Media player difficult, as they will perform many clicks before they achieve the desired rotation. When you need to rotate video in VLC Media Player without trouble, it would be best to consider using AnyMP4 Video Converter Ultimate. It is a rich-featured program with more than twenty powerful video editing tools, including the Video Rotator feature. With it, you can rotate your video 90 degrees clockwise or 90 degrees counterclockwise. Besides that, you can also flip your videos vertically or horizontally as you desire.
AnyMP4 Video Converter Ultimate also provides a preview screen display of the timeline to see the changes easily. Moreover, you can save your rotated video with the highest resolution, up to 4K, for the best viewing experience. By then, your rotated video will be saved permanently, and you don't need to do the same process whenever you wish to play the video.
Here's how to rotate a video in VLC alternative permanently:
1. Beforehand, download the AnyMP4 Video Converter Ultimate on your available operating system. Not to mention, this program is available with both Windows and macOS. Follow the process of installation and launch it afterward.
Secure Download
Secure Download
2. After launching it, maneuver your cursor to the Toolbox tab and look for the Video Rotator feature. Use the search bar to locate the tool easily.
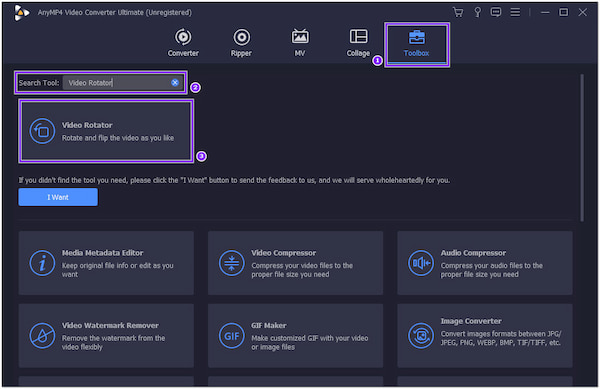
3. Once you find the Video Rotator feature, click it. A dialogue window will appear on your screen, displaying the Plus icon. Once you click the icon, it will let you choose a video from your local file.
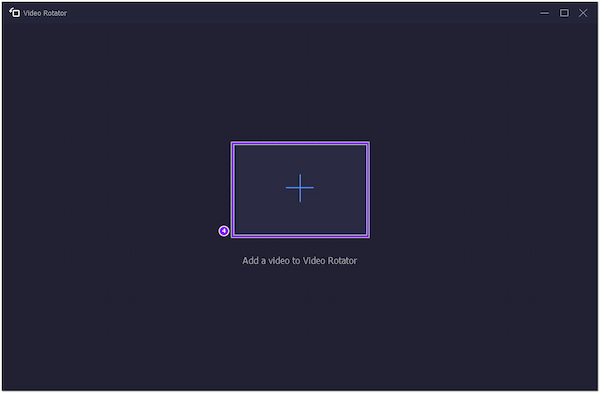
4. After loading the video into the program, it will display on the main screen. Here, you will see the Original video screen and the Preview video screen. To select the desired angle, choose from the Rotation options provided by the program.
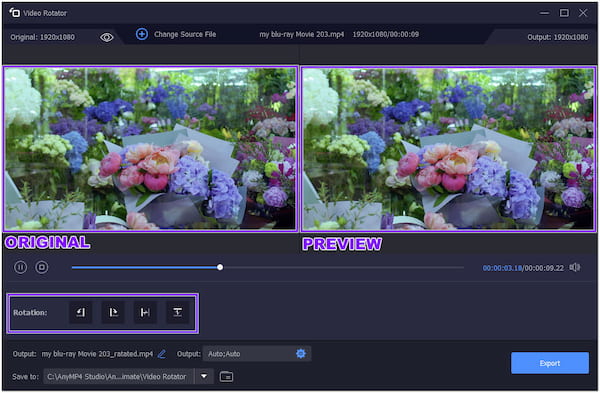
5. Next, click the Output tab and modify the necessary video settings. It is recommended to select MKV as the output format as it is a lossless format. For the resolution, choose 3840×2160 (4K;16:9). If you want a smooth playback, select 60fps as your frame rate.
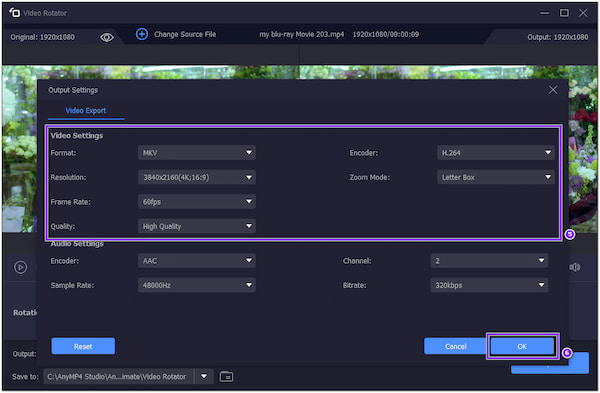
6. After all the necessary video setting modifications, click the Export button to initiate the rotation process and save it on your local drive.
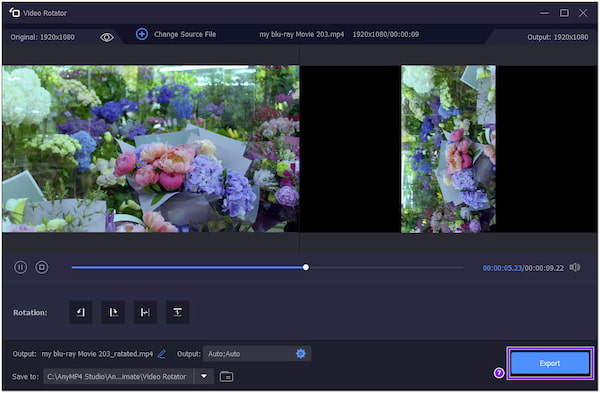
With AnyMP4 Video Converter Ultimate, you don't need an extra media player to play your rotated videos. This program provides a built-in player which you can use to play videos in various formats.
1. How to rotate a video in VLC Media Player permanently?
Using the methods mentioned earlier won't save the video into the rotated angle as displayed. Simply put, when you open the video into another media player, it will be played at its original angle. If you want to change the video permanently, go to the Tools tab and select Preferences. Click the All radio button under the Show settings section, then go through Stream output and select Transcode under the Sout stream. Afterward, tick the Video transformation filter box and save. Next, select Media, followed by Convert/Save. Click Add button and select the video you rotated. Select Convert from the dropdown menu of the Convert/Save tab. Click the Browse button, choose your file destination, and click Start to save the progress.
2. Can I rotate a video and save it without quality loss?
Definitely YES! With AnyMP4 Video Converter Ultimate, you can rotate your videos at the desired angle and save them without affecting the quality. You can save your rotated video in 4K resolution for the best output quality.
3. Is VLC Media Player available on iOS devices?
Definitely YES! Besides Windows, macOS, and Android devices, VLC Media Player supports iOS platforms; it works in nearly all iOS and iPad devices.
How to rotate a video in VLC? With the help of the methods provided earlier, you can now rotate videos temporarily or permanently on VLC. However, the process of rotating videos on VLC is somewhat complicated. Therefore, we recommend AnyMP4 Video Converter Ultimate, where you can permanently rotate your video hassle-free.