Discord’s screen-sharing feature is one of the best functions that this online messaging and social community platform is known for. With it, online watch parties, game streaming, and online meetings can now be done in a single platform that is completely free and convenient to use. However, there are instances of Discord screen share no audio making the effectiveness of screen sharing cut in half since audio is just as important as the video when it comes to using most of the share screening capacities of the platform. That is the problem that we will solve in this article with three easy-to-follow solutions.
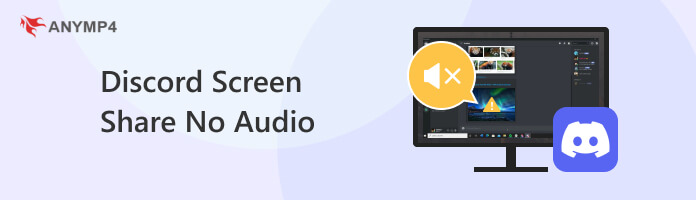
There are multiple problems as to why the Discord screen-sharing function has no audio. One of the most common problems is that the video being shared is not shared through the application that it is running; instead, the computer screen is the only one being shared. Another common cause is that the sound system of the computer screen sharing on Discord was muted, making the application being shared on the platform also muted. However, another reason that may cause the failure of audio sharing may be rooted in Discord itself and its audio settings. This may be one of the most common causes of this problem since Discord is quite confusing to use and advanced for beginners or users who are not familiar with it. With that, unintended adjustments in the platform may cause unexpected issues in it with lack of audio in screen sharing being one of them.
In the next part of this article, we will discuss three easy-to-follow solutions to solve this problem, with one of them using one of the most reliable software available in the market that can solve all problems that may be rooted in Discord.
As we mentioned before, Discord’s versatile screen-sharing feature is ideal for online watch parties on the platform; in fact, this activity is the most common use of their screen-sharing offering. However, some streaming platforms prohibit screen sharing with third-party software such as Discord; they block this feature by keeping the screen black with no audio when their application is shared in Discord voice channels. Thankfully, this issue would not be a problem at all when combined with AnyMP4 Screen Recorder.
By using this software, you can record the screen with audio from your computer system and microphone on Discord. Besides, It provides you with a separate audio recorder option to grasp the audio only from Discord. Its audio enhancer lets you get rid of the background noise, and mix the volume as you like freely.
In addition to that, this screen recording software has a lot of modes for multiple recording purposes, such as the default video recorder, window recorder, and a GPU-accelerated game recorder, along with other versatile and equally powerful modes.
Download AnyMP4 Screen Recorder now and learn how to record your favorite streaming platforms for Discord watch parties by following the detailed guide below:
Secure Download
Secure Download
1. Open the software and choose the recording mode that you want to use. For recording specific applications, the Window Recorder mode is the easiest to use.
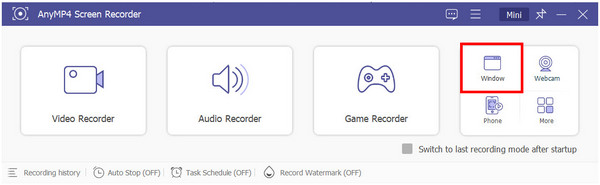
2. Clicking on Window Recorder will automatically present you with a list of the windows that the software can record. Click on the Discord Window that you want to record.
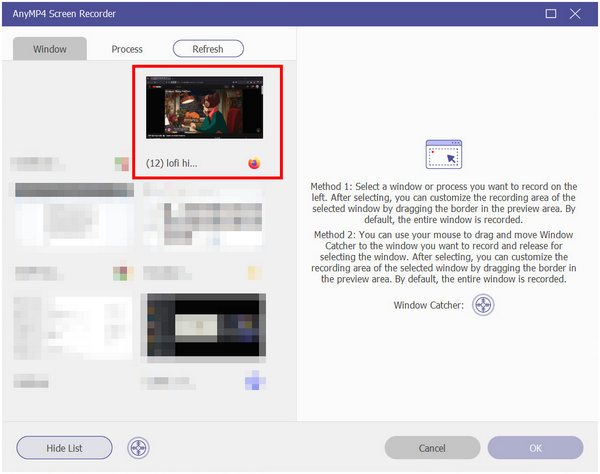
3. Now that the window that will be recorded is set, simply click on the REC button back in the Window Recorder interface.
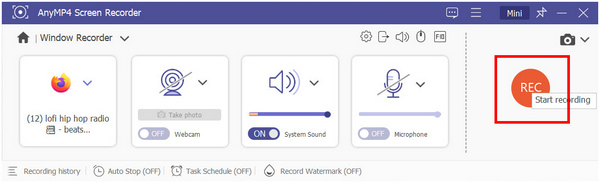
4. After the recording process, you can choose to edit the recorded video by using the multiple duration editor in the preview window. Otherwise, click on Done to save the video on your computer.
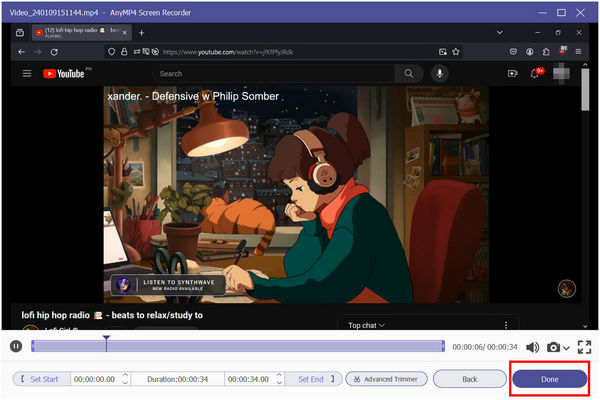
5. Play the screen recording in your chosen media player. Then, join a voice channel in Discord and select the Share Your Screen option. Choose the media player window under Applications and click on Go Live to start sharing your screen.
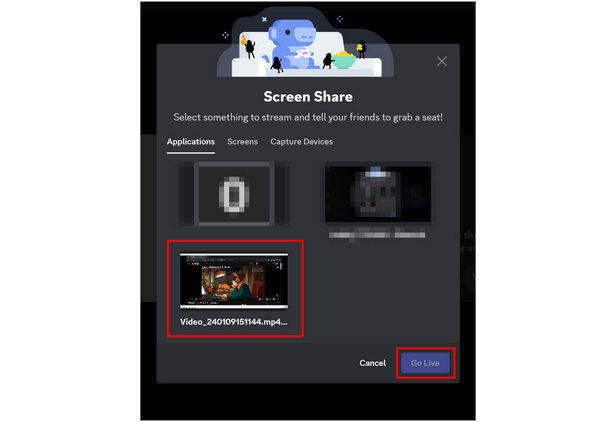
Following these simple steps will guarantee that the screen you are sharing in Discord will have a clear video and audio making it perfect for fun watch parties online. This was made possible by the screen-sharing measures of any video streaming platforms being bypassed by the AnyMP4 Video Recorder. With that, the software is definitely the easiest and most convenient way of fixing Discord screen share audio not working and even videos too.
Also, if you only want to share audio in Discord, just record Discord audio in this software by selecting the Audio Recorder feature.
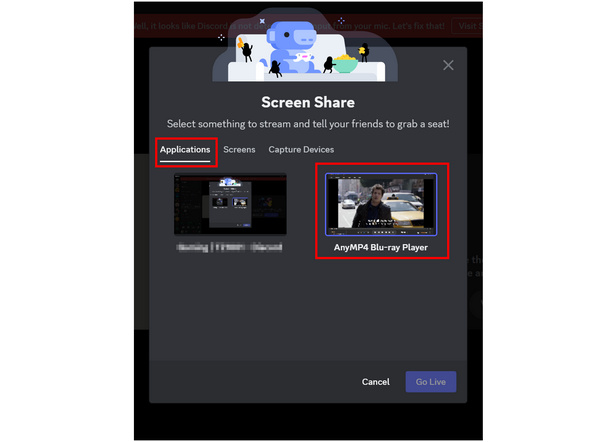
Discord’s screen-sharing feature has two different modes: Applications and Screens. The main difference between the two is that the application mode shares one specific window opened in the computer while the screen mode casts the entire screen. However, only the application mode is the one that can share the screen with audio. With that, always make sure that the mode you are using in screen sharing is Applications and not Screens.
Since Discord is not the most beginner-friendly communication platform out there, being confused with its interface is normal, especially for beginners. This may result in unintended changes causing failure in screen sharing audio being applied by new users due to unfamiliarity with Discord’s interface. With that, resetting the Voice and Video settings of Discord is a smart way to make sure that any unintended video and audio changes are fixed.
Reset Voice and Video Settings of Discord by following this short guide:
1. Click the User Setting icon beside your Discord ID.
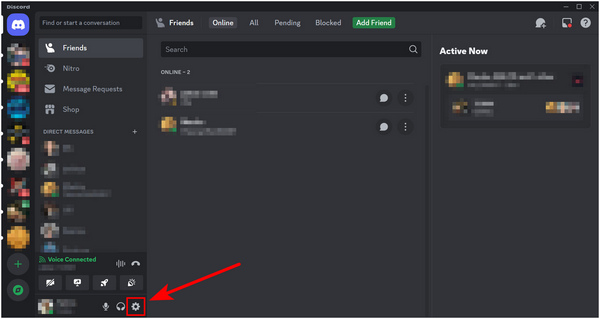
2. Inside the settings, scroll down to App Settings and select Voice & Video.
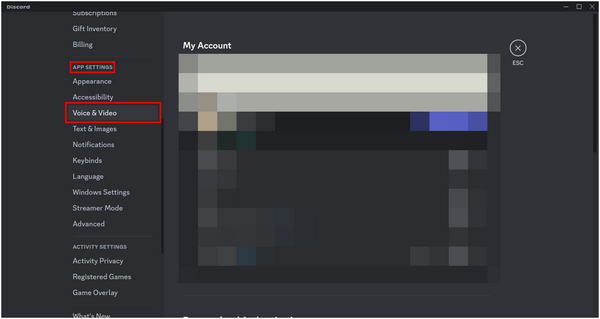
3. Scroll down until the end of the Voice & Video section and click on Reset Voice Settings.
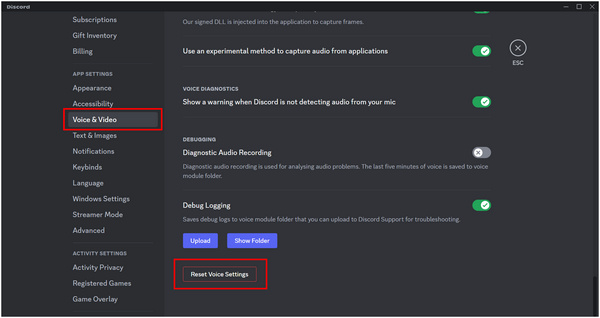
Resetting Discord’s voice and video settings will also affect the audio of the application in screen sharing mode. By resetting your software to its default settings, any unintended changes that may cause the no audio error to occur will be fixed.
To ensure that the screen you are sharing has audio, make sure that you are sharing it through the Applications mode. This is different from the Screens mode, which only shares the entire screen of your computer with no audio.
1. Join a Discord Voice channel.
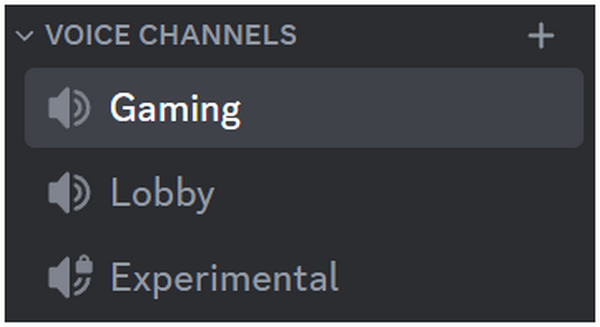
2. Inside, click the Share Your Screen button.
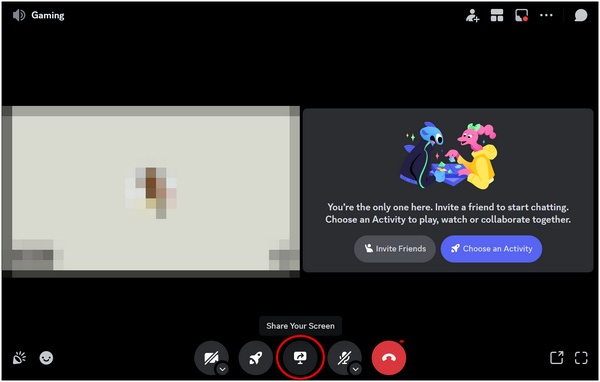
3. Make sure to choose the Applications mode in the screen sharing options and choose the window that you want to share.
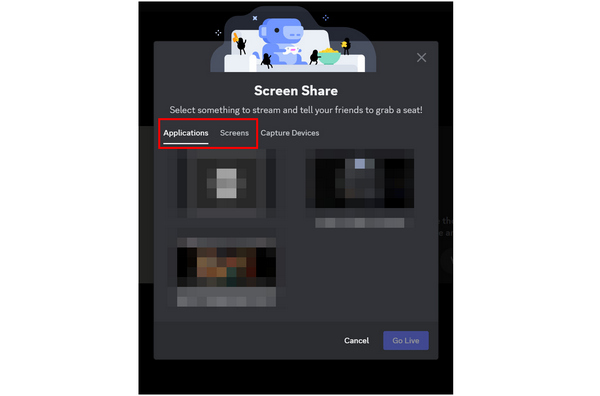
Discord mobile also supports screen sharing; however, it only supports broadcasting the entire screen. With that, screen sharing with audio is a little more different in mobile devices. Follow the steps below to learn how.
1. Log in your Discord account. Join a Discord voice channel and expand the settings by scrolling up. (Forgot Discord password?)
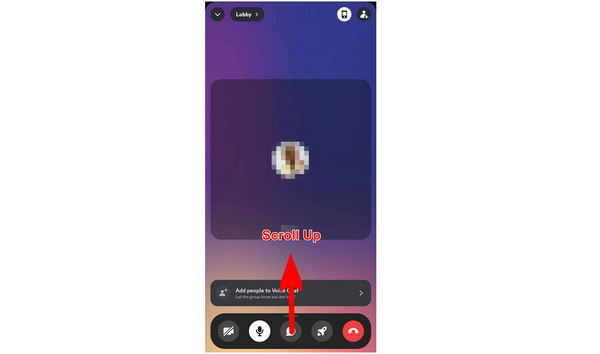
2. In the settings, change the Audio Output to Phone to make the platform obtain the audio from your device.
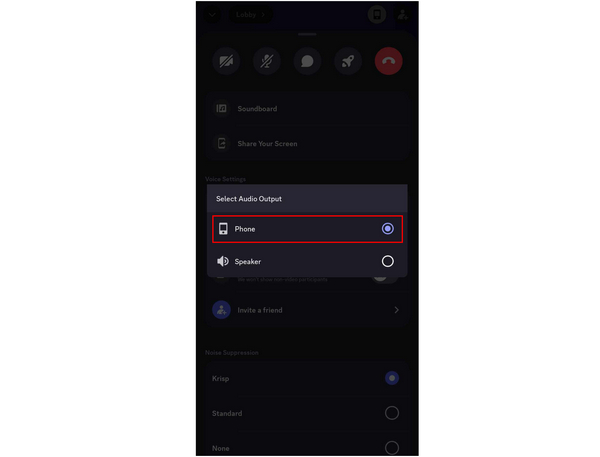
3. With the Audio Output now set, you can now tap on Share your Screen to start the screen casting from your device.
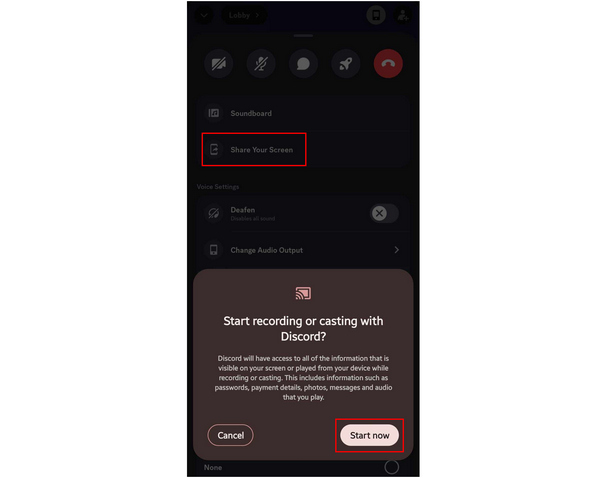
How to give Discord permission to share screen mac?
Open your Mac’s settings and select Systems and Preferences. Click the Security and Privacy icon and click on Privacy. Click on Screen Recording and find Discord to give it screen sharing permission. This solves problems involving Discord screen share no audio Mac.
Can you watch screen share on Discord mobile?
Yes, you can. You can watch other users’ screen-sharing streams on Discord. You can also screen share yourself. Please read the third part of this article to learn how to fix Discord mobile screen share no audio.
How do I give someone access to my screen share on Discord?
You don’t have to provide permission to people to watch your stream. Screen sharing in a voice lobby will automatically allow people in it to watch your stream. However, you can always privately chat with someone and share a screen with them alone.
Why Discord share screen no sound?
Make sure that you are sharing on Applications mode. Screens mode has no audio when screen sharing this way. Double check also if your system audio is not muted.
How to share Netflix videos on Discord?
Use AnyMP4 Screen Recorder. Open Netflix, play the video that you want to share and then record it using the software. Save the recorded video on your computer, and you can now share it on Discord with no screen-sharing protection.
Discord screen share no audio mobile or desktop is a major inconvenience that may spoil fun watch parties if it occurs. Thankfully, this issue can be resolved by learning the basics of Discord settings, and more advanced problems, such as streaming platforms, may be bypassed by powerful software such as AnyMP4 Screen Recorder.
Please share this article online to help other Discord users fix their screen-sharing problems.