MKV (Matroska) is an open source container format. The biggest feature of MKV is the ability to accommodate a variety of different types of encoded video, audio and subtitle streams, and even include RealMedia, and QuickTime can be said to be a subversion of the traditional media package format. The streams are likely compressed and have been produced with an encoder. In order to play these streams a codec is required. Codec, as a word is an abbreviation of Coder / Decoder. The video stream located in the MKV file has been "coded" by the source and now it must be "decoded" by the end user who wishes to play it. It is intended to serve as a universal format for storing common multimedia content, like movies or TV shows.

Would you want to put MKV video on iPhone and watch it at anywhere and anytime? As Apple iPhone can't support MKV video, and you wouldn't enjoy the vivid MKV video on iPhone directly, you should have a Converting tool to convert MKV video to iPhone firstly. AnyMP4 iPhone Converter for Mac is the professional and easy-to-use Mac MKV to iPhone Converting software, which can help you convert MKV video to iPhone MPEG video on Mac. With this versatile converting software, you don't have to worry about the limitation of playing popular videos on iPhone.
Here you can free download AnyMP4 iPhone Converter for Mac and install it on your Mac.
Secure Download
Secure Download
After installing AnyMP4 iPhone Converter for Mac, you can launch the program and open the main interface. Click "Add Video" button to select the MKV video and add it to the program, and you can click "Add Video" drop-down button and select the "Add Folder" option to add multiple MKV videos to the program.
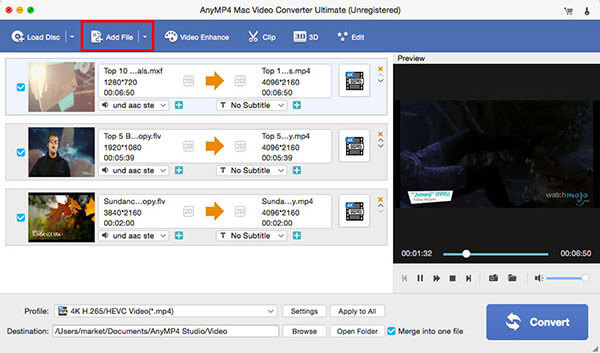
Click "Profile" button to open the "Profile" list, and you can choose "iPhone H.264 Video (*.mp4)" as output format. And the click "Settings" button to open the "Settings" window and start to define the video settings and audio settings like Video Resolution, Bitrate, Encoder, Frame Rate, Aspect Ratio as well as Audio Encoder, Channels, Bitrate and Sample Rate.
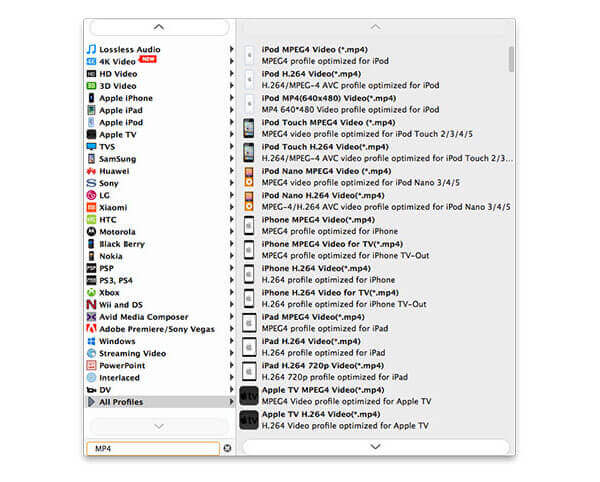
If you want to adjust the video frame, you can click "Edit" button to open the "Edit" window, and then click "Crop" button to enter the "Crop" column, here you can crop the video frame by dragging the yellow region on the video. And you can adjust the video aspect ratio and zoom mode.
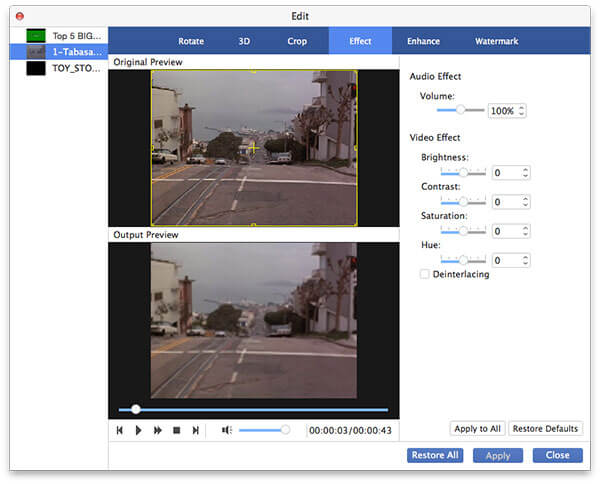
At last, you can start to convert MKV to iPhone MPEG4 by clicking "Convert" button.