MKV is not a compressed format but a media file of Matroska, Matroska is a new multimedia package format, also is known as a multimedia container, which is an open standard free container format, a file format that hold an unlimited number of video, audio, picture or subtitle tracks in one file. Also, it serves as a universal format for storing common multimedia content. Matroska is similar in concept to other containers like AVI, MP4, or Advanced Systems Format (ASF), but is entirely open in specification, with implementations consisting mostly of open source software.

As we know, iPad has its own supported formats such as MP4, MPEG-4, MOV and M4V, so if you want to play MKV file on your iPad, you should convert MKV to iPad, AnyMP4 iPad Converter is such a great MKV to iPad Converter that can help you convert various video formats such as MKV, MTS, RMVB, WMV, FLV, ASF, SWF, etc. to iPad compatible formats. Besides, it is capable of converting any DVD to iPad. So you can really enjoy it with high quality and fast speed. Now it will show you how to convert MKV to iPad with this AnyMP4 MKV to iPad Converter.
Secure Download
Secure Download
At first, you should download this AnyMP4 MKV to iPad Converter from our website then you can install it to your computer and check it out.
You can click "Add File" button to select several original MKV videos, or click "Add Files" drop-down list to choose "Add Video" or "Add Folder" item.
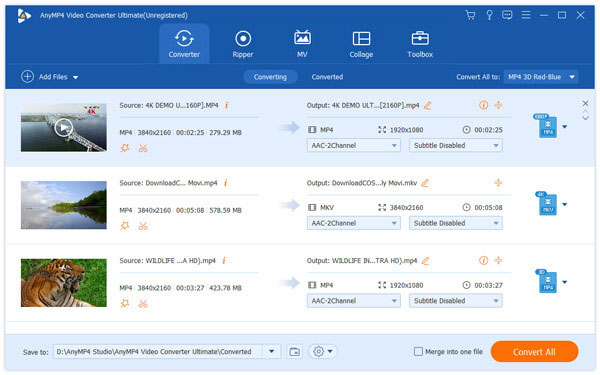
You can select one file in the file list and click "Profile" drop-down list, then open a new list, select the item "Apple iPad", and choose your wanted iPad supported format.

Click "Settings" button and open the "Profile Settings" window, here you can adjust the Video Settings including Encoder, Frame Rate, Resolution, Aspect Ratio and Video Bitrate, as well as Audio Settings such as Encoder, Sample Rate, Channels and Audio Bitrate.
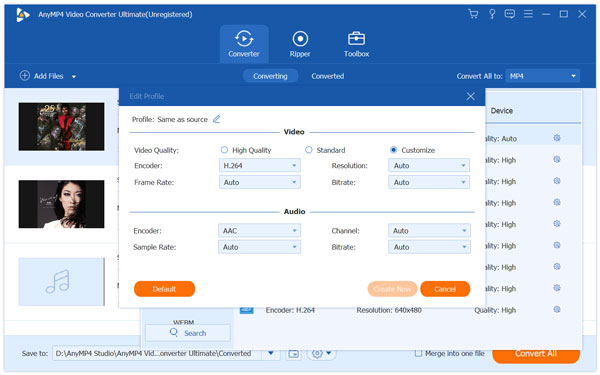
With this software, you can customize the video as you like, such as you can crop, merge, add watermark and clip the video. You can clip the video length by dragging the start point scissors to mark the beginning position and dragging the end point scissor to mark the end position.
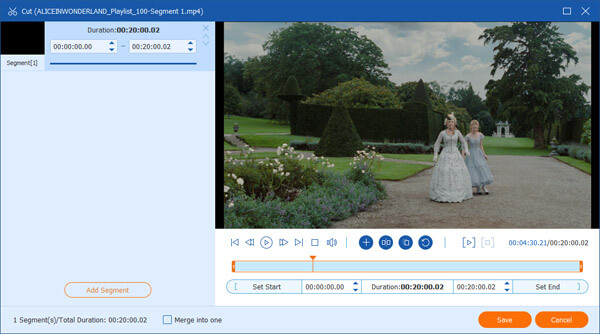
After setting all the parameters, you can click "Convert All" button to finish the whole processing.