"Jeg har prøvet at finde en måde at gøre det på optag en video ved hjælp af Windows Media Player, men har ikke fundet en måde at gøre det på, er der nogen måde at gøre det på?" Måske kan du finde videooptagelsesfunktion i VLC eller en anden tredjeparts medieafspiller, men ingen sådan mulighed i den indbyggede applikation. Vær ærlig, Windows Media Player er kun en medieafspiller til pc'er. Denne vejledning viser dig tre måder at optage med din Windows Media Player uden kvalitetstab.
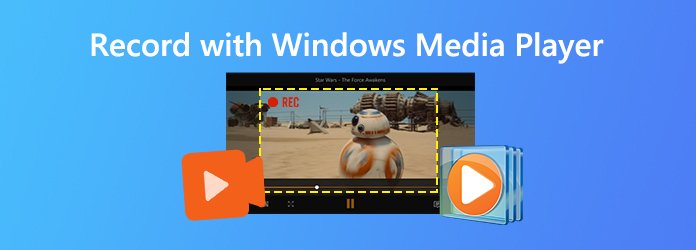
Media Player er medieafspilnings- og styringskomponenten til Windows. Optagelseskomponenten er tilgængelig på Microsofts websted, kaldet Windows Media Encoder. I modsætning til Windows Media Player, det kræver download.
Trin 1: Download den nyeste version af Windows Media Encoder, og installer den. Start det, og vælg Optag lyd eller video fra Ny session Dialogen. Hit OK for at komme videre.
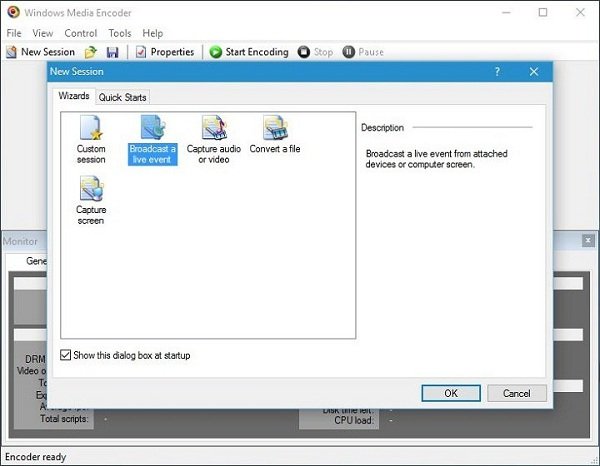
Trin 2: Kontrollere video or Audio og vælg kildeenheden fra rullelisten. Klik Næste .
Trin 3: Hit the Gennemse -knappen og vælg en bestemt mappe for at gemme optagelsen og forlade filnavnet. Hit Næste, Vælg Filarkiv og hit Næste.
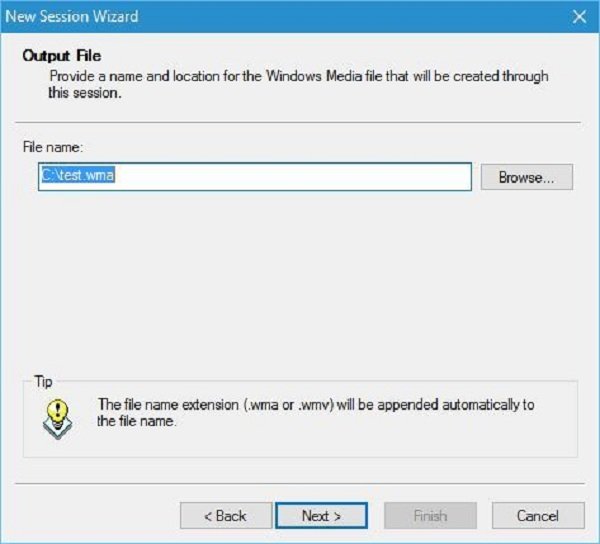
Trin 4: Indstil video- eller lydkvaliteten, og klik på Næste. Indtast derefter displayinformationen, og tryk på Finish .
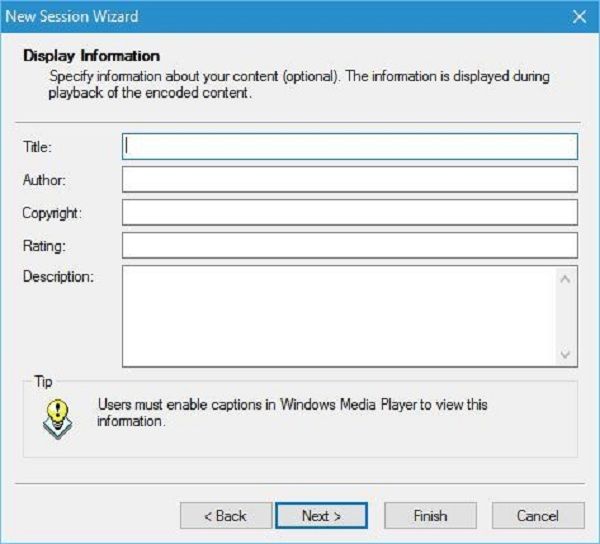
Trin 5: Åbn ønsket video eller lyd i Windows Media Player. Når videoen starter afspilning, skal du klikke på Start kodning knappen i Windows Media Encoder.
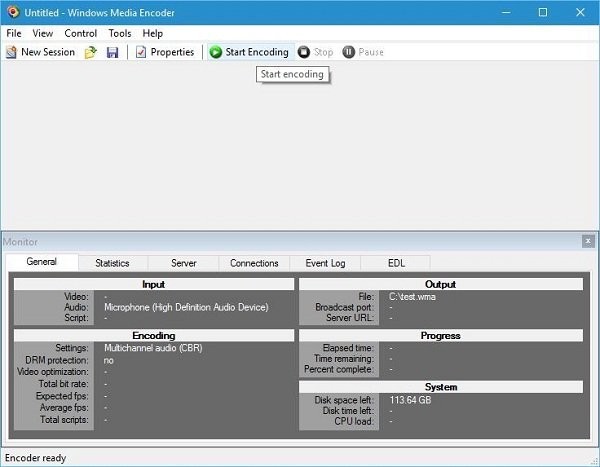
Trin 6: Når videoafspilningen er færdig, skal du klikke på Stands for at gemme den som din indstilling.
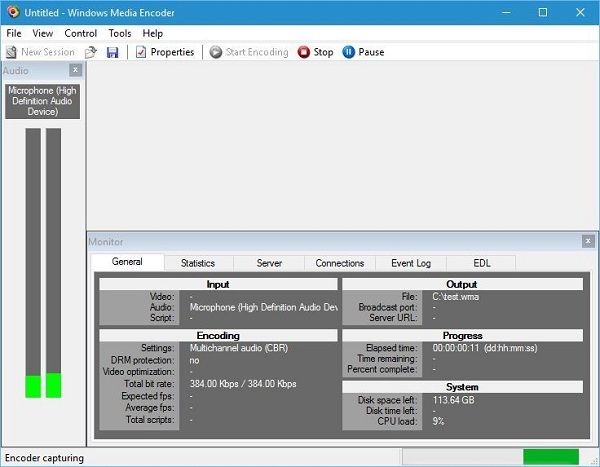
Bemærk: Desværre har Microsoft afbrudt Windows Media Encoder-program, selvom du stadig kan downloade det online. Den seneste version er 10, men den kræver en licenskode. Det kan kun optage Windows Media Player i WMV-format. Desuden skal du indstille det korrekt.
Den bedste måde at optage Windows Media Player er at søge efter en god videooptagelse, f.eks AnyMP4 Screen Recorder. For begyndere giver den kortfattede grænseflade dig mulighed for let at konfigurere. Plus, avancerede brugere kan få omfattende nyttige værktøjer.
Grundlæggende funktioner i den bedste videooptager til Windows Media Player
Kort sagt, det er den bedste mulighed for at optage video eller lyd med Windows Media Player på pc'er.
Sikker download
Sikker download
Trin 1: Installer den bedste videooptager
Når du agter at optage video i Windows Media Player, skal du installere den bedste videooptager på din pc. Start derefter det, og vælg Video-optager for at åbne hovedgrænsefladen. Hvis du vil ændre outputformat, placering, indstille genvejstaster og mere, skal du klikke på Gear ikon. Derefter kan du finde indstillinger i dialogboksen Indstillinger.

Trin 2: Optag video fra Windows Media Player
Der er fire indstillinger i vinduet. For at optage video fra Windows Media Player skal du tænde Skærm og indstil WMP som målvindue. Toggle System Sound tænd og ændr lydstyrken. Det Webcam , Mikrofon indstillinger bruges til at føje dit ansigt og din stemme til optagelser. Klik på REC knappen og afspil videoen i Windows Media Player efter nedtællingen.

Trin 3: Eksporter videooptagelse
Ved videooptagelse kan du tilføje tekst og malerier med Pen værktøj. Klik på Kamera for at lave et skærmbillede. Klik på Stands , når videoafspilningen er færdig. Derefter vises preview-vinduet. Kontroller videooptagelsen, og fjern uønskede rammer med Clip-værktøjet. Klik til sidst på Gem .

Derefter kan du bruge den professionelle video editor at redigere videooptagelserne.
Nogle gange kan du undre dig over, om du kan optage videoer i Windows Media Player uden desktop-software. Svaret er enkelt, ja og AnyMP4 gratis online skærmoptager er det værktøj, du leder efter.
Vigtigste funktioner i den bedste bærbare optager til Windows Media Player
Trin 1: Besøg https://www.anymp4.com/free-online-screen-recorder/ i din browser og tryk på Start gratis optager knappen for at hente løfteraketten.
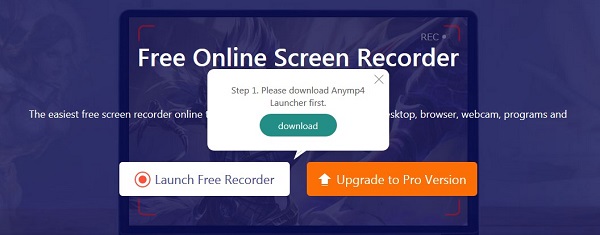
Trin 2: Åbn den video, du ønsker at optage i Windows Media Player, men pauser afspilningen. Aktivér Overvåg , System lyd indstillinger, mens deaktivering Webcam , Mikrofon.
Tip: For at indstille outputformat og destinationsmappe skal du klikke på Gear ikon for at åbne Lokal område dialogen.
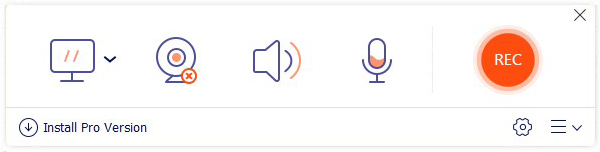
Trin 3: Afspil videoen, og klik på REC for at starte optagelse af Windows Media Player. Vent til videoen er færdig, og klik Stands.
Hvordan optager jeg min skærm på Windows Media Player?
Windows Media Player er en mediefilafspiller på pc'er, og den kan ikke optage din skærm eller videoafspilning. Den eneste måde at optage skærmen er at finde et tredjeparts skærmoptagerværktøj.
Har Windows 10 en lydoptager?
Ja, der er en lydoptagerapplikation, der er forudinstalleret i Windows 10. Den kan optage lyd fra system og intern eller ekstern mikrofon. Du kan søge og hente lydoptageren i Starten menu.
Hvordan installerer jeg Microsoft Media Player?
Windows Media Player er den forinstallerede medieafspiller til pc'er. Du behøver ikke at downloade det. Hvis du afinstallerer det ved en fejltagelse, kan du få det fra Microsofts websted gratis. Den seneste version er Windows Media Player 12.
Nu skal du forstå, hvordan du optager videoer i Windows Media Player. Selvom WMP er den nemmeste måde at nyde film på pc'er, kan den hverken optage din skærm eller videoafspilning. Enhver MP4-skærmoptager er på den anden side den bedste måde at optage videoer fra WMP. Det tilbyder en masse pro-niveau-funktioner på den måde, som alle hurtigt kan mestre. EnhverMP4 gratis online skærmoptager kan udføre jobbet uden installationskrav. Flere problemer? Efterlad din besked nedenfor.