ShareX Screen Recorder er en open source-skærmkapsel på Windows 7 / 8.1 / 10. Ligesom navnet på skærmoptageren er den udstyret til effektive delingsfunktioner med mere end 80 destinationer. Vil det være standardskærmoptageren til din Windows? Er der et alternativ til Mac? Bare læs den enkle gennemgang af ShareX Screen Recorder og den bedste alternative skærmoptager fra artiklen nu.

Hvorfor skal du vælge ShareX Screen Recorder? Det er en fri og letvægt skærmoptager uden reklamer. Der er mere end 80 destinationer, der gør det muligt for dig nemt at dele skærmbillede. Desuden kan du tilpasse arbejdsgangen efter dit behov.
Fordele:
Ulemper:
Trin 1: Download og installer ShareX Screen Recorder, du kan starte programmet på din computer. Vælg Skærmoptagelse (FFmpeg) mulighed for at vælge optagefunktion, f.eks. fuldskærm, vindue, skærm, skærmoptagelse og flere andre tilstande.
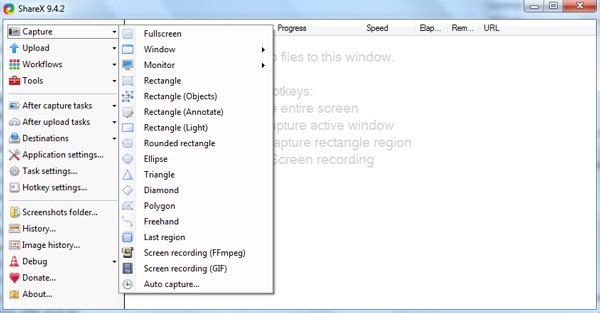
Trin 2: Gå til Opgaveindstillinger valgmulighed, kan du vælge Screen Recorder menu fra Capture-menuen. Derefter kan du finde Lydkilde fra skærmoptagelsesindstillingerne for at ændre fra standardindstillingen Ingen mulighed for at virtuel audio-capturer mulighed i stedet.
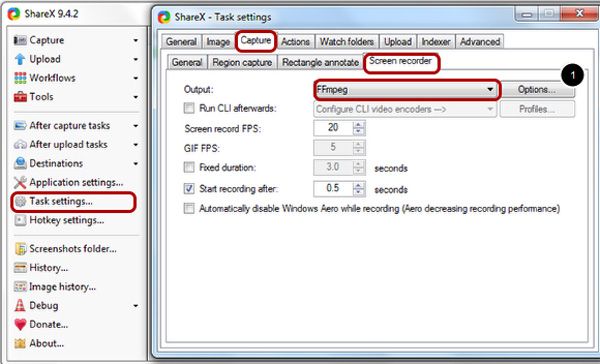
Trin 3: For at optage lyd fra mikrofon kan du blot vælge det ønskede Mikrofon som den nye lydkilde, som ShareX Screen Recorder optager al lyd eller lydindgang via mikrofonen. Desuden kan du også finjustere de andre parametre til optagelse.
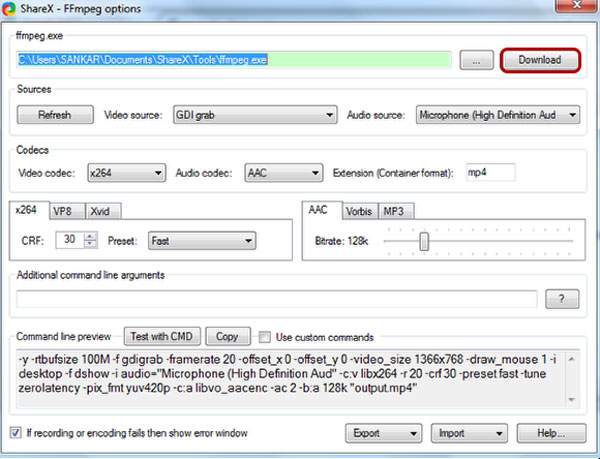
Trin 4: Vælg Optagelsesregion for Screen Recording mulighed for at justere det ønskede vindue. Når du vælger optageregionen, begynder skærmen automatisk at optage. Derefter kan du klikke på Stands -knap for at stoppe optagelse med ShareX-skærmoptager.
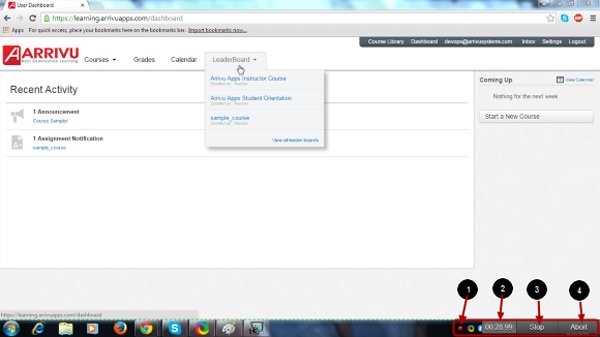
Hvad skal være det bedste alternativ til ShareX Screen Recorder på Mac? Er der en metode til at optage videoer i høj kvalitet på Windows? Når du vil have alle aktiviteter på skærmen med den ønskede videokvalitet, finjustere video- og lydindstillingerne, tilføje flere kommentarer og endda indstille tidsplanoptagelse med lethed, AnyMP4 Screen Recorder er den ønskede skærmoptager, der er tilgængelig på både Windows og Mac.
Sikker download
Sikker download
Trin 1: Download og installer ShareX Screen Recorder-alternativet, start programmet på din computer. Klik på Video-optager mulighed for at fange skærmvideoen direkte med lyd. Desuden kan du også optage lydfiler eller tage snapshots.

Trin 2: Klik på Tilpasset knappen for at vælge Vælg region / vindue , som giver dig mulighed for at tilpasse optagelsesområdet let. Vælg den ønskede lydkanal, f.eks. Mikrofonen eller systemlyden inden for klik. Naturligvis kan du også tilføje webcam-filen.

Trin 3: Når du har indstillet optagerområdet og lydindstillingerne, kan du klikke på REC på højre side for at begynde at optage som ShareX-skærmoptager. Det viser dig hurtigtasterne til brug lettere, eller endda tilføje en kommentar, musemarkør og andre i den optagede fil.

| Funktionalitet | ShareX Screen Recorder | AnyMP4 Screen Recorder |
| Optag skærm / lyd | tilgængelig | tilgængelig |
| Bemærkningsfunktioner | tilgængelig | tilgængelig |
| Tilpas indstillinger | Limited | Avancerede indstillinger |
| Skema Optagelse | Ikke tilgængelig | tilgængelig |
| Optag GIF-filer | Limited | Ikke tilgængelig |
| Brugererfaring | Svært at finde de ønskede funktioner | Nem og opdateret brugergrænseflade til registrering af filer |
Hvorfor kan jeg ikke bruge ShareX-skærmoptager til at optage lange videoer?
Når du optager en lang video med ShareX Screen Recorder, men pludselig styrter programmet, og alt bliver til en forgæves. Sluk bare for de andre ikke-relaterede programmer, trim optagefilen i forskellige dele, eller brug endda AnyMP4 Screen Recorder til at optage skærmvideoen med lethed.
Hvad er de understøttede video / lydformater af ShareX?
Hvis du var fortrolig med codec, kan du naturligvis downloade den indspillede fil til FFmpeg. Hvad angår standardoutputvideo og lydkodec fra ShareX Screen Recorder, kan du vælge x264, VP8, Xvid, AAC, Vorbis og MP3. Her er de understøttede videokontainere, MP4, WebM, MKV og AVI.
Er det en dejlig mulighed at fange animeret GIF med ShareX?
ShareX-skærmoptageren har en 15FPS-begrænsning for GIF-optagelse funktion. Det kan gøre hakke GIF-filer og vanskelige at dele til sociale mediesider eller dit websted. Det anbefales at bruge AnyMP4 Screen Recorder til at optage videofiler med 60FPS og omdanne til GIF efter ønske.
Is ShareX Screen Recorder en dejlig mulighed for din Windows eller Mac? Bare lær mere om programmets funktioner fra artiklen. Hvis du ikke var tilfreds med begrænsningen for den gratis skærmoptager, kan du også tage AnyMP4-skærmoptager i betragtning.