Hvis du vil lave en tutorial-video om, hvordan du bruger et bestemt program, er det et bedre valg at optage et aktivt vindue. Der er ikke behov for at optage desktop-skærm på fuld skærm. Vælg bare hvilken software du vil optage. Senere vil alle aktiviteter blive optaget i en digital video.
Både Windows og Mac har standard skærmoptagelsesfunktioner. Du kan fange din skærm til en præsentation, vejledningsvideo, onlinekurser og mere med standardskærmoptagere. Manglende avancerede optagefunktioner er dog den største ulempe ved indbyggede skærmoptagere. Hvis du vil tilføje dine stemme-, ansigts- og skærmtegningsværktøjer til denne optagelsesvideo, kræves der en tredjeparts skærmoptager.
Heldigvis kan du få 3 forskellige måder at optage et bestemt vindue på din Windows- og Mac-computer her. Alle installerede programmer og browsere understøttes. Du kan optage din skærm af enhver app med lyd og webcam. Bare læs og få flere detaljer.
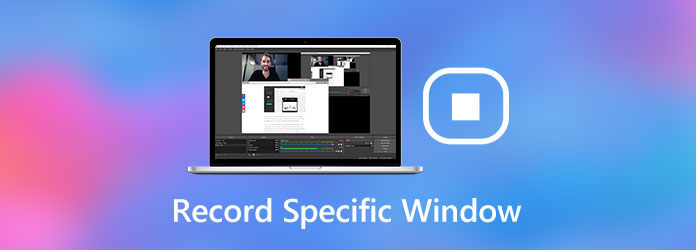
For at optage et bestemt vindue på en low-end computer, AnyMP4 Screen Recorder er dit bedste valg. Du kan optage, hvad der foregår uden forsinkelse eller besvær. Det anbefales stærkt at optage gameplay-vinduet. Fordi skrivebordsskærmoptageren minimerer CPU-, GPU- og RAM-forbruget. Din computers kørehastighed vil ikke blive påvirket. I mellemtiden kan du tilføje tegningseffekter i realtid på din skærm, der optager video.
Sikker download
Sikker download
Trin 1: Gratis download, installer og start AnyMP4 Screen Recorder. Vælg for at optage en bestemt skærmvideo Video-optager i hovedgrænsefladen.
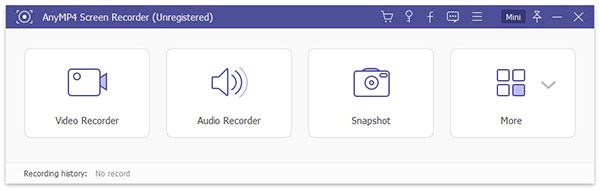
Trin 2: Hold musen over det aktive vindue, og klik derefter på den for at indstille registreringsområdet. Tænde for System Sound for at optage et bestemt vindue med lyd. Hvis du vil tilføje din voiceover, kan du slå den til Mikrofon såvel. For at optage dig selv i denne video kan du også aktivere Webcam.
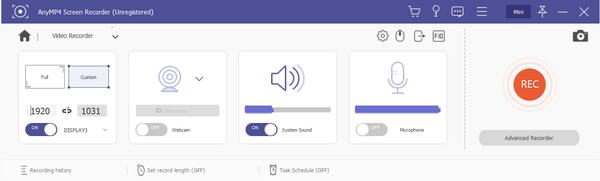
Trin 3: Standardoutputtet videoformat er MP4. Du kan klikke Indstillinger at få den Indstillinger vindue. Her kan du tilpasse outputvideoindstillinger og foretage andre ændringer. Klik på OK for at bekræfte og komme videre.

Trin 4: Klik REC for at starte optagelse af et bestemt vindue. Du kan pause og genoptage optagelse af video frit. Når du vil afslutte skærmoptagelsen, kan du klikke på Stands knap. I Eksempel vindue, forhåndsvis og trim videofilen, hvis det er nødvendigt. Til sidst skal du klikke Gem for at gemme din skærmoptagelse på skærmen.

QuickTime Player er en gratis skærmoptager til alle Mac-brugere. Hvis du bruger macOS Mojave og nyere og nyere versioner, kan du få endnu et valg. Ved at trykke på Flytte, Kommando , 5 på tastaturet, kan du også optage hele skærmen eller den valgte del på Mac. Derefter kan du trimme, dele eller gemme den optagede video i Mac. I betragtning af at ikke alle Mac-brugere opdaterer til den nyeste Mac OS-version, viser denne artikel dig, hvordan du bruger QuickTime til at optage et specifikt vindue på Mac.
Trin 1: Åbn QuickTime Player. Vælge Ny skærmoptagelse fra File (Felt) menu linje.
Trin 2: Tegn rundt om det aktive vindue. Fold pilen ud for Optage knap for at justere optagelsesindstillinger og indstille inputlydkilde.
Trin 3: Klik REC for at starte optagelse med QuickTime. Du kan klikke på den samme knap for at stoppe Mac-skærmoptagelse.
Trin 4: Når QuickTime-optagelse Når processen afsluttes, kan du afspille, redigere eller dele optagefilen.
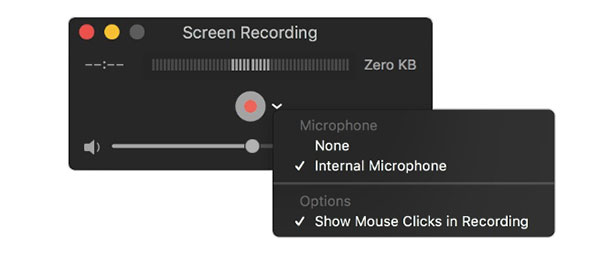
Xbox Game Bar er standardskærmoptagelsesværktøjet til Windows 10. Du kan optage en video af dit aktive vindue på Windows 10 gratis. Game Bar er forudinstalleret på alle Windows 10-computere. Således kan du begynde at optage et bestemt vindue på Windows 10 PC direkte.
Trin 1: Åben Indstillinger efterfulgt af Gaming , Game Bar. Du kan indstille genvejstaster og andre præferencer eller optagelse i Game Bar.
Trin 2: Naviger til det aktive aktive vindue. Trykke Windows , G for at aktivere den.
Trin 3: Tryk på Windows, Alt , R taster for hurtigt at starte optagelse af et aktivt vindue på Windows 10.
Trin 4: Når Windows 10-skærmoptagelsesprocessen slutter, kan du se den i Screenshots mappe.
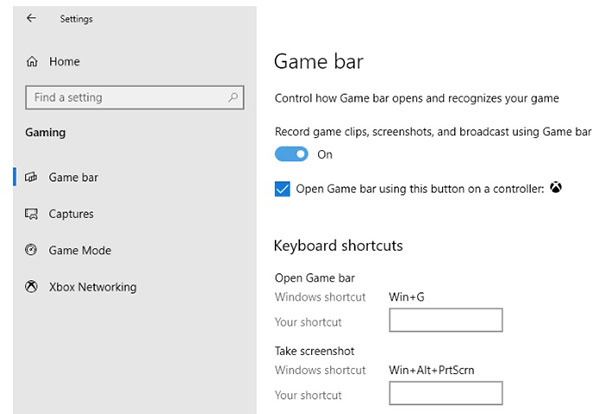
Check (Skak) hvordan man optager Xbox One-gameplay
Kan du optage et hvilket som helst program med Windows 10 Game Bar?
Nej. Du kan ikke optage File Manage eller andre apps fra Windows Store / desktop-apps med Game Bar på Windows 10.
Hvor længe kan du optage på din computer?
Det afhænger hovedsageligt af den frie lagerplads. Hvad angår Windows 10 Game Bar, er den maksimale optagelængde 10 minutter.
Hvordan optager man et specifikt vindue med OBS Studio?
Åbne OBS Studio. Klik Indstillinger i nederste højre hjørne. Vælg inputlydkilden i Audio afsnit. Klik på + under Kilder. Vælg Window Capture og vælg derefter OK. Du kan se dit skærmvindue vises i OBS-dashboardet. Senere kan du bruge OBS til at optage et bestemt vindue gratis.
Det er alt for at optage et bestemt vindue på Mac og Windows. Du kan bruge 3 forskellige værktøjer til nemt at optage ethvert vindue på din computer. Hvis du stadig har spørgsmål til skærmoptagelse, er du velkommen til at kontakte os.