Camtasia Screen Recorder er et af de mest populære skærmoptagerprogrammer til professionelt udseende videoer på Windows og Mac. Det giver dig mulighed for at oprette screencast-videoer og visualiseret guide, downloade online-videoer og mere. Vil du tilbyde US $ 249.00 for en engangslicens eller US $ 49.75 for en årlig licens?
Her er flere detaljer om Camtasia Screen Recorder, du bør vide på forhånd, såsom funktioner, ulemper og fordele, brug og det bedste alternativ til at optage lyd- og videofiler. Før du har den endelige beslutning, skal du læse anmeldelsen fra artiklen.

Camtasia Screen Recorder er en alt-i-en skærmkapsel, der indeholder to hoveddele, Screen Recorder og Video Editor. Udover de grundlæggende skærmoptagelsesfunktioner kan du også udforske den gratis musik / lyd fra Camtasia-biblioteket, tilføje titler / annotationer / opkald, anvende zoom / panorering / animation, oprette interaktivitets-quizzer og bruge overgange.
1. Optag gameplay, videoopkald, online konferencer og videolektioner.
2. Dekorer optagelsen med effekter, tekst og overgange ganske enkelt.
3. Gem de optagede videoer i 4K- eller HD-opløsning med flere formater.
4. Optag eller importer PowerPoint-dias direkte til Camtasia.
5. Del optagelsesvideoer til YouTube, Vimeo, Google Drive og mere.
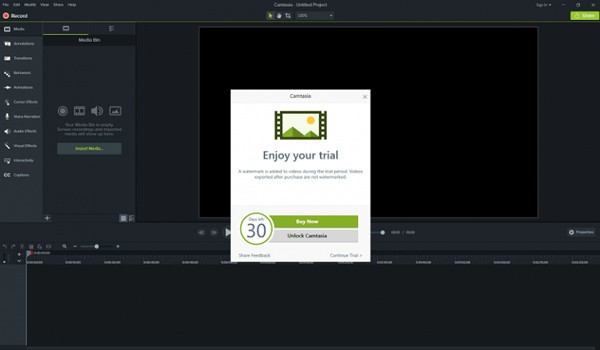
Camtasia Screen Recorder deler de samme skærmoptagefunktioner som de andre, men har alsidige og kraftfulde videoredigeringsfunktioner, såsom de flere lag til lyd- og videoredigering. Her er flere ulemper og fordele, du skal vide, inden du træffer en endelig beslutning.
Fordele:
1. Integrerer de grundlæggende videoredigeringsfunktioner, såsom tekst og effekter.
2. Indbyggede videoredigeringsværktøjer, såsom kommentarer, animationer og callouts.
3. Farvejustering, fjernelse af støj, kant, drop skygge og chromatast.
4. Eksport af optagelsesvideoer i høj kvalitet op til 4K eller lydfiler i høj kvalitet.
5. Onlinesupport og tutorialressourcer er tilgængelige.
Ulemper:
1. Camtasia Screen Recorder er dyrere end anden skærmoptager.
2. Den indbyggede videoredigeringsprogram mangler funktionaliteter, såsom afgrødevideoer.
3. Optagelsesprocessen tager en stor mængde ressource og CPU.
4. Begrænsede funktioner til den gratis prøveversion.
Tilsyneladende er Camtasia Screen Recorder ikke egnet til alle. Hvis du er teknisk kyndig, har en computer med høj konfiguration og nok budget, kan det være et godt valg.
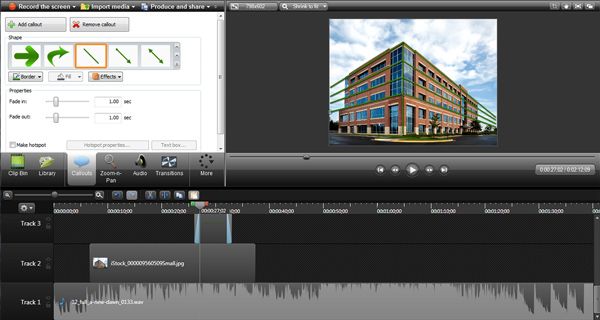
Er der et Camtasia Screen Recorder-alternativ til en konkurrencedygtig pris? Når du leder efter en stærk skærmoptager med lignende funktioner,
Sikker download
Sikker download
Trin 1: Installer skærmoptager på din pc
Download og installer skærmoptageren. Start programmet på din computer. Du kan få adgang til "Video Recorder", "Audio Recorder", "Snapshot" og flere andre funktioner direkte i hjemmegrænsefladen.

Trin 2: Optag og optag skærm på computeren
Klik på "Video Recorder" indstillingen, du kan vælge "Display" indstillingen for at optage din computerskærm, "Webcam" muligheden for at tilføje kommentarer og reaktioner. Du kan aktivere "System Sound" og "Microphone" indstillinger.
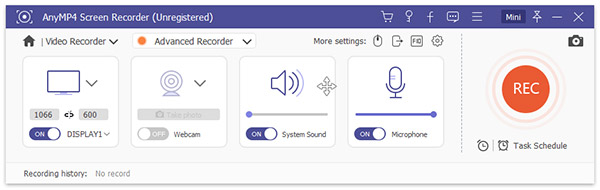
Trin 3: Optag lydfiler fra forskellige kanaler
Når du kun skal optage lydfilerne fra systemet, kan du vælge indstillingen "Systemlyd". For lyden fra mikrofon eller anden tilsluttet enhed skal du vælge indstillingen "Mikrofon".
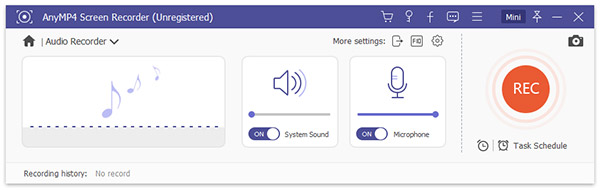
Trin 4: Optag lydfiler fra forskellige kanaler
Start videoen, gameplayet eller noget andet, du vil optage. Klik på knappen "REC" for at registrere det ønskede indhold på din computer. Under optagelse kan du tegne billederne med værktøjet "Tegning".
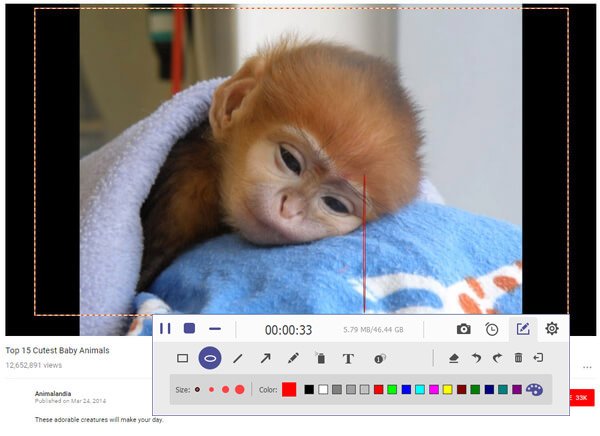
Trin 5: Gem skærmoptagelsen
Efter optagelse skal du klikke på "Stop" -ikonet for at bringe videoen til "Preview" -vinduet. Her kan du redigere videoerne, trim optagelsen eller gemme den på din computer ved at klikke på "Gem" -knappen.
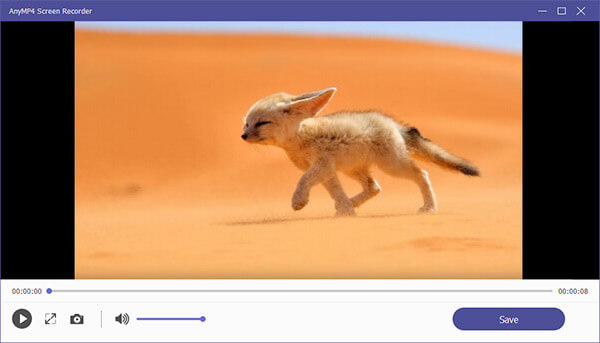
Bemærk: For at indstille de brugerdefinerede indstillinger, der er relateret til "Output", "Optagelse", "Hotkeys" og mere, skal du klikke på "Settings" -ikonet i øverste højre side for at åbne dialogboksen "Præferencer".
Er Camtasia Screen Recorder en værdifuld skærmoptager? Artiklen er en kort gennemgang af programmet, der kan hjælpe dig med at tage den endelige beslutning. Det skærmoptageren er ud over dit budget eller for kompliceret til at administrere programmet. AnyMP4 skærmoptager er et alternativ til Camtasia skærmoptager med avancerede funktioner, du kan downloade og prøve.