Hvordan optager man computerskærm og lyd? Det er måske ikke svært at fange skærmvideoerne med lyd. Der er snesevis af skærmoptagere tilgængelige til både Windows og Mac, inklusive de gratis skærmoptagelsesværktøjer. Hvad er de bedste valg for at optage skærmvideoen med lyd til din computer? Lær bare flere detaljer om de 2 mest effektive metoder til at optage skærmvideoer fra artiklen med den detaljerede sammenligning.
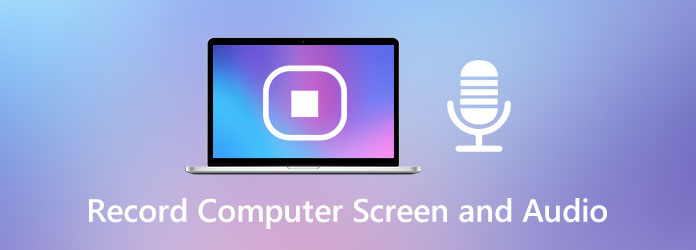
Hvis du bare har brug for at fange computerskærm og lyd til en simpel video, er online skærmoptageren altid det bedste valg. AnyMP4 gratis online skærmoptager er den ønskede skærmoptager uden nogen begrænsning. Det fanger ikke kun skærmvideoen med lydfiler, men giver dig også mulighed for at tilpasse videoindstillingerne, tilføje kommentar og administrere filerne let.
Trin 1: Gå til online skærmoptageren, du kan klikke på Start gratis optager for at installere optagerinstallationsprogrammet på din computer. Derefter kan du starte den gratis skærmoptager online.
Trin 2: Vælg det ønskede område, du vil optage, du kan også aktivere Webcam mulighed samt Mikrofon mulighed for at optage webcamoptagelser og mikrofonstemme.
Trin 3: Derefter kan du klikke på REC knap til at optage computerskærm og lyd med den bedste kvalitet. Klik på Stands knappen, og den gemmer og downloader optagelsesfilen automatisk på din computer.
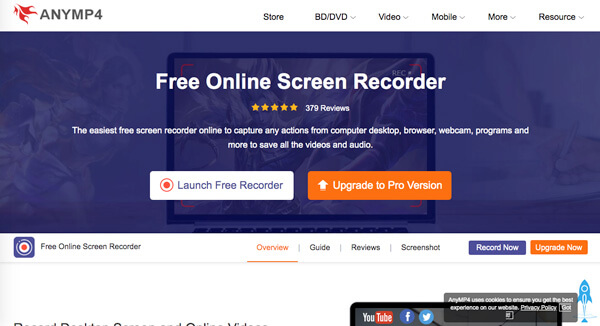
Når du vil optage gameplayvideoer, onlinekonferencer og mere anden video og lyd på computere, AnyMP4 Screen Recorder er den ønskede skærmoptager til at optage skærmvideo, optage mikrofonstemme samt snapshots. Desuden kan du også tilpasse video- og lydindstillingerne, redigere og administrere optagelsen med lethed.
Sikker download
Sikker download
Trin 1: Download og installer computerskærmoptageren, du kan starte programmet på din computer. Vælg Video-optager mulighed for at optage computeren skærmen og lyden, som du kan vælge en brugerdefineret region eller et fast område i henhold til dit krav.

Trin 2: Når du har brug for at optage video med lydfil, kan du aktivere System Sound mulighed for at tilføje den populære video. Desuden kan du også aktivere Mikrofon mulighed og Webcam mulighed for at tilføje kommentaren til din skærmvideo, før du klikker på REC .

Trin 3: Under processen til optagelse af computerskærm og lyd kan du tilføje kommentarer, airbrush, billedtekster, figurer og flere andre elementer. Du kan også tage et øjebliksbillede ved at klikke på Kamera ikon. Når du får den ønskede video, kan du klikke på Stands ikon for at gemme filerne.

Trin 4: Derefter kan du trimme den optagede video, justere lydstyrken og endda have en optager, før du klikker på Gem knap. Du kan også gå til indstillingen Optagelseshistorik for at afspille videoerne, omdøbe optagelsen eller endda dele til sociale mediewebsteder.

| Screen Recorder | AnyMP4 Online gratis skærmoptager | AnyMP4 Screen Recorder |
|---|---|---|
| Optag video med lyd | tilgængelig | tilgængelig |
| Optagelse af opgaveskema | Ikke tilgængelig | tilgængelig |
| Redigering i realtid | Ikke tilgængelig | tilgængelig |
| Redigeringsfunktioner | Ikke tilgængelig | tilgængelig |
| Hardware Acceleration | Ikke tilgængelig | tilgængelig |
| Eksporteret format | WMV, MP4 | WMV, MP4, MOV, F4V, AVI, TS, MP3, WMA, AAC, M4A, MOV, M4V, GIF, CAF |
1. Hvad er forskellen mellem AnyMP4 og andre online skærmoptagere?
Hvorfor skal du vælge AnyMP4 Free Online Screen Recorder? Hvis du har brug for at optage computerskærm og lyd online, kan den optage skærmvideo med en tilpasset kvalitet, eksportere til andet videoformat. Desuden kan du fange filerne uden størrelse eller tidsbegrænsning.
2. Hvordan optages computerskærm og lyd uden lag?
Hvis du har brug for at optage computerskærm og video uden forsinkelse, især til en gameplay-video, skal du sørge for, at der er nok lagerplads. Vælg bare Indstillinger fra rullelisten Værktøjer. I fanen Input & Codecs kan du udfolde rullelisten for at vælge Altid rette. (Find skærmoptager ingen forsinkelse)
3. Er det muligt at optage computerskærm og lyd med 120FPS?
Når du har brug for at fange skærm og lyd fra computeren til sociale mediewebsteder, såsom YouTube, behøver du ikke optage filerne med 120FPS. I stedet kan du vælge billedhastigheden som 60FPS, hvilket er den passende videokvalitet til online streaming-sider.
For at fange computerskærm og lyd til forskellige situationer kan du lære mere om de 2 mest effektive metoder fra artiklen. Uanset om du har brug for at optage skærmvideoen online uden nogen begrænsning, eller optage skærmvideoen som et erhverv, kan du altid finde en passende metode fra artiklen med lethed.