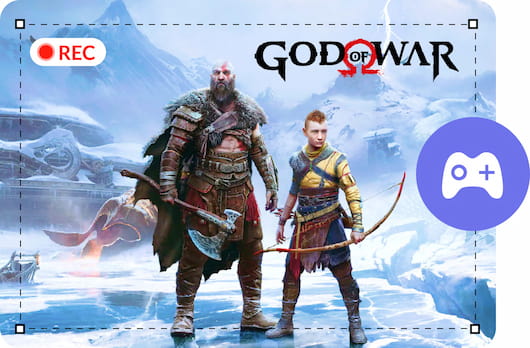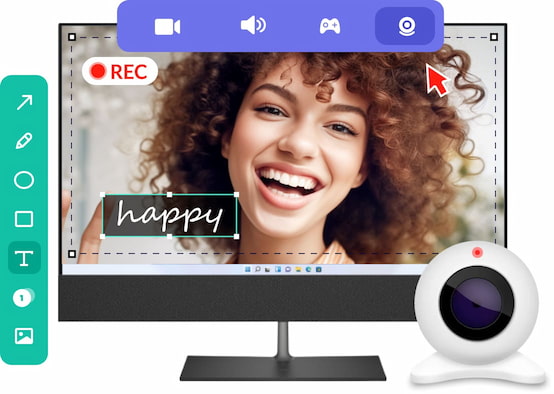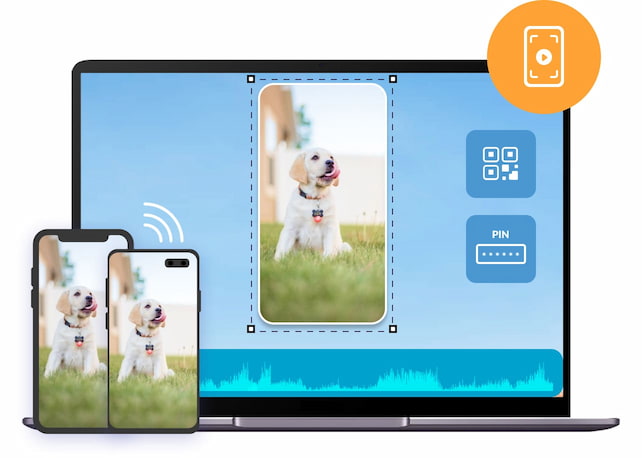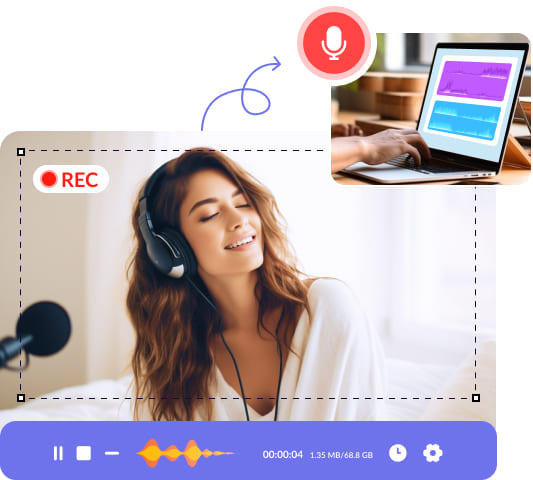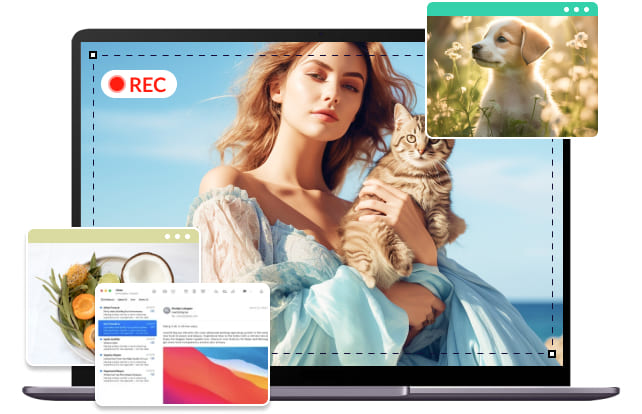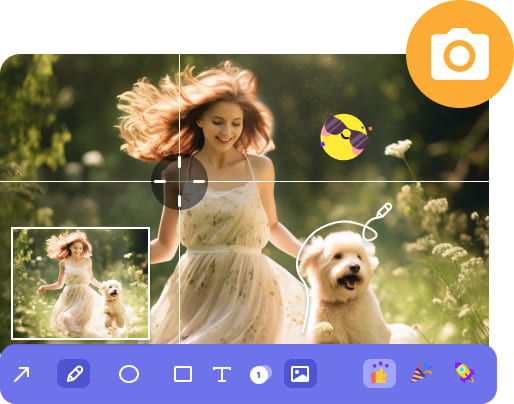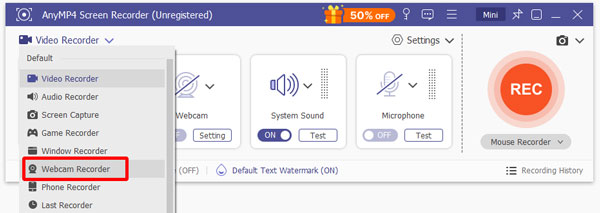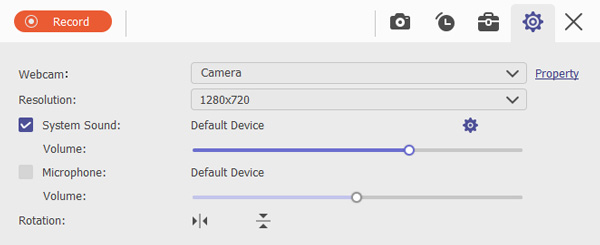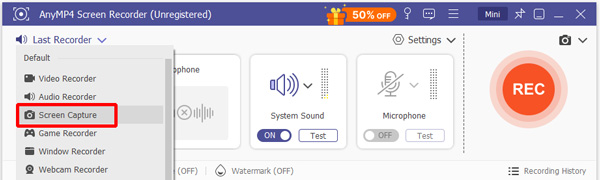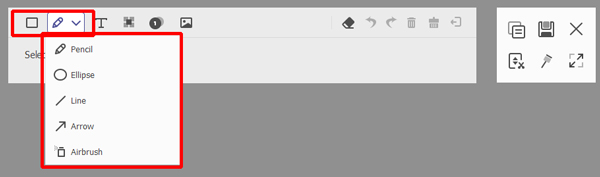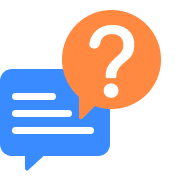Med denne praktiske skrivebordsskærmoptager får du den bedste løsning til at optage skærmbevægelser og handlinger fra dit skrivebord, din app, browser og mere. Denne skærmoptagelsesapplikation har mange fantastiske funktioner til at optage online videomøder, webinarer, klasser, foredrag, vlogs og mere. Den bedste 4K UHD-skærmoptager lader dig optage på skærmen, hvad der sker på hele skærmen eller vælge en hvilken som helst del af skærmen, du gerne vil optage.
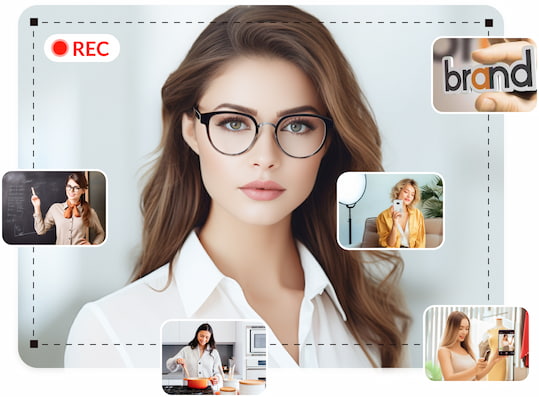

 1258 anmeldelser
1258 anmeldelser

 Køb Nu
Køb Nu